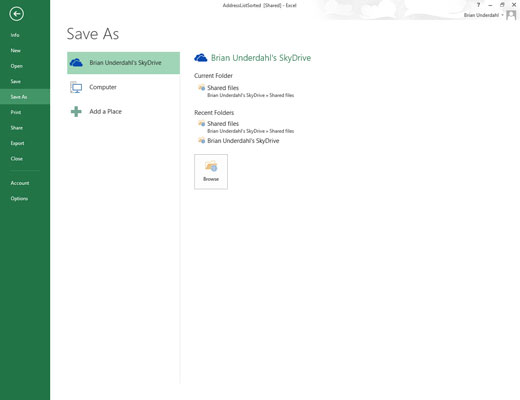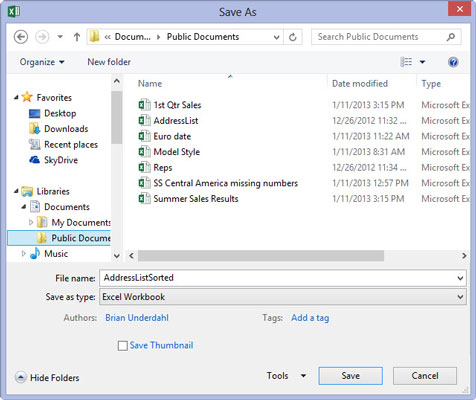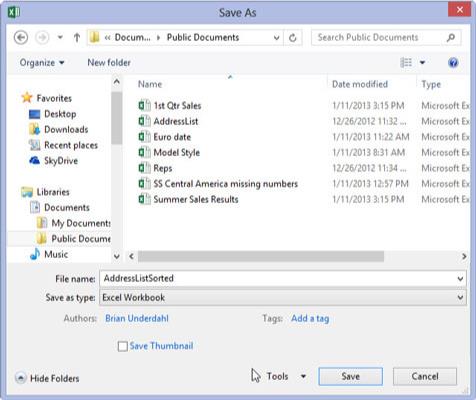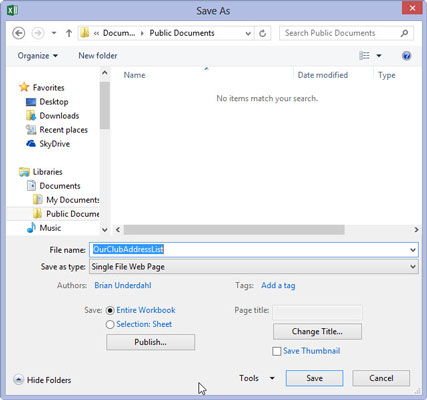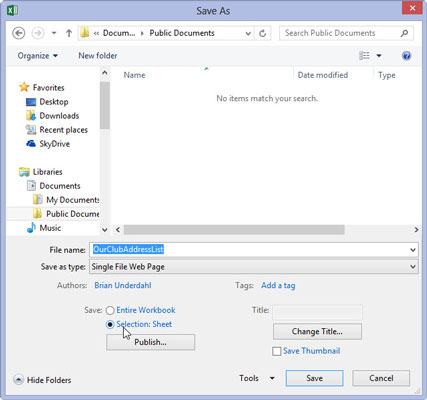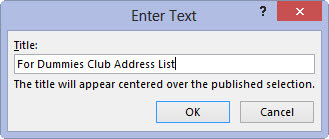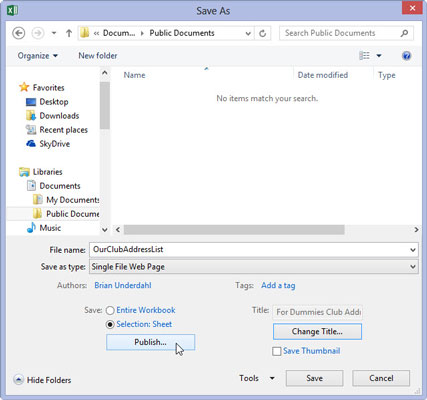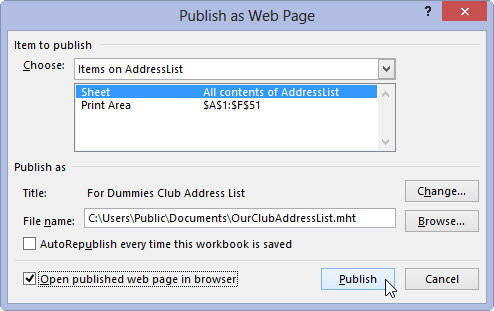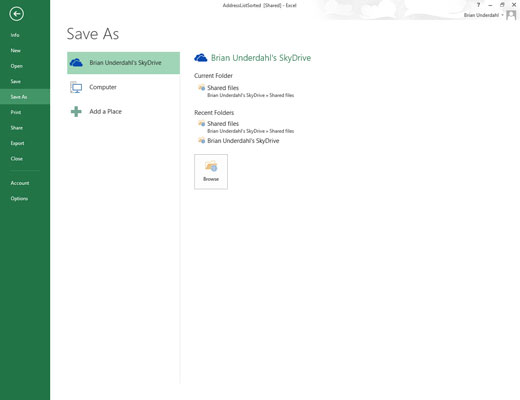
Välj Arkiv → Spara som eller tryck på Alt+FA för att öppna skärmen Spara som i Backstage-vyn.
Här väljer du var HTML-filen ska sparas.
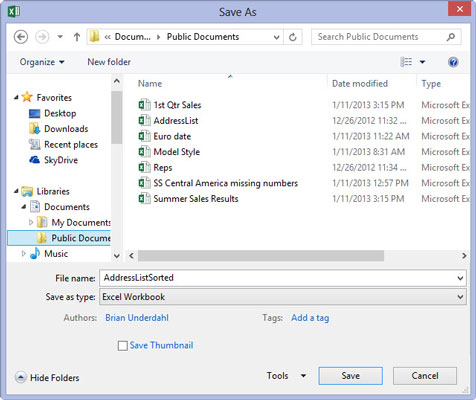
Välj den enhet och mapp där du vill att webbversionen av arbetsboken ska sparas.
Excel öppnar dialogrutan Spara som med enheten och mappen som du just angav öppna och valda.
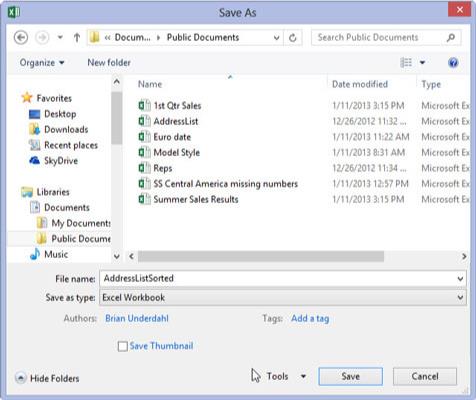
Välj Webbsida med en fil eller webbsida från rullgardinsmenyn Spara som typ.
Välj en webbsida för en fil som filtyp när din arbetsbok bara har ett kalkylblad eller om du vill att data på alla kalkylblad ska visas på en enda sida. Välj webbsida när du vill att varje kalkylblad i arbetsboken ska visas på sekventiella webbsidor.
När du väljer något av webbsidesalternativen expanderar Excel dialogrutan Spara som till att inkludera Hela arbetsboken (vald som standard) och alternativknapparna Urval: Arbetsblad tillsammans med textrutan Sidrubrik och kommandoknappen Ändra titel.
Därefter måste du ge ett nytt filnamn till din webbsida i textrutan Filnamn. Observera att Excel automatiskt lägger till filnamnstillägget .htm (för Hypertext Markup-sida) till vilket filnamn du än anger här. När du väljer ett filnamn, tänk på att vissa filservrar (särskilt de som kör någon variant av UNIX) är känsliga för stora och små bokstäver i namnet.
Välj Webbsida med en fil eller webbsida från rullgardinsmenyn Spara som typ.
Välj en webbsida för en fil som filtyp när din arbetsbok bara har ett kalkylblad eller om du vill att data på alla kalkylblad ska visas på en enda sida. Välj webbsida när du vill att varje kalkylblad i arbetsboken ska visas på sekventiella webbsidor.
När du väljer något av webbsidesalternativen expanderar Excel dialogrutan Spara som till att inkludera Hela arbetsboken (vald som standard) och alternativknapparna Urval: Arbetsblad tillsammans med textrutan Sidrubrik och kommandoknappen Ändra titel.
Därefter måste du ge ett nytt filnamn till din webbsida i textrutan Filnamn. Observera att Excel automatiskt lägger till filnamnstillägget .htm (för Hypertext Markup-sida) till vilket filnamn du än anger här. När du väljer ett filnamn, tänk på att vissa filservrar (särskilt de som kör någon variant av UNIX) är känsliga för stora och små bokstäver i namnet.
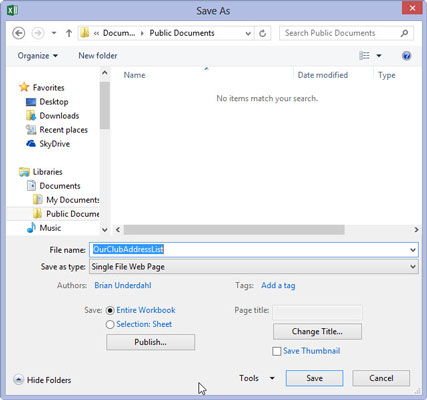
Ange filnamnet för den nya HTML-filen i textrutan Filnamn.
Som standard väljer Excel alternativet Hela arbetsboken, vilket betyder att alla kalkylblad i arbetsboken som innehåller data kommer att inkluderas i den nya HTML-filen. För att endast spara data på det aktuella kalkylbladet i HTML-filen måste du ta steg 5.
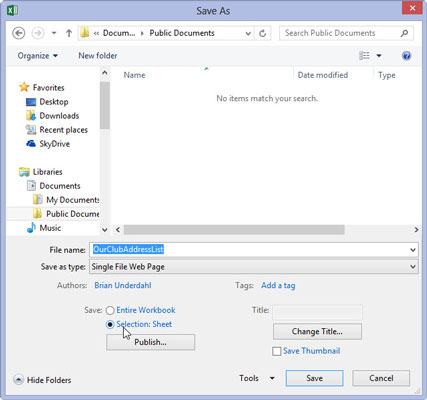
(Valfritt) Om du bara vill att det aktuella kalkylbladet ska sparas i den nya HTML-filen, välj alternativknappen Urval: Arbetsblad.
Om du vill kan du låta Excel lägga till en sidrubrik till din nya HTML-fil genom att ta steg 6. Sidan visas centrerad högst upp på sidan precis ovanför dina kalkylbladsdata.
Blanda inte ihop sidrubriken med webbsideshuvudet som visas i webbläsarens namnlist – det enda sättet att ställa in webbsideshuvudet är att redigera denna HTML-tagg efter att HTML-filen har skapats.
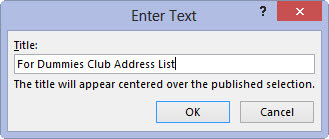
(Valfritt) Om du vill lägga till en sidrubrik till din HTML-fil, klicka på knappen Ändra titel och skriv sedan in texten i textrutan Sidrubrik i dialogrutan Ange sidrubrik innan du klickar på OK.
Du är nu redo att spara ditt kalkylark som en HTML-fil genom att klicka på knappen Spara. Om du vill se hur den här filen ser ut i din webbläsare direkt när du har sparat den, klicka på knappen Publicera för att öppna dialogrutan Publicera som webbsida och spara filen därifrån efter att ha markerat kryssrutan Öppna publicerad webbsida i webbläsare.
Och om du vill att Excel automatiskt ska spara en HTML-version av kalkylbladet varje gång du sparar arbetsboken, markerar du också kryssrutan AutoRepublish Every Time This Workbook Saved.
(Valfritt) Om du vill lägga till en sidrubrik till din HTML-fil, klicka på knappen Ändra titel och skriv sedan in texten i textrutan Sidrubrik i dialogrutan Ange sidrubrik innan du klickar på OK.
Du är nu redo att spara ditt kalkylark som en HTML-fil genom att klicka på knappen Spara. Om du vill se hur den här filen ser ut i din webbläsare direkt när du har sparat den, klicka på knappen Publicera för att öppna dialogrutan Publicera som webbsida och spara filen därifrån efter att ha markerat kryssrutan Öppna publicerad webbsida i webbläsare.
Och om du vill att Excel automatiskt ska spara en HTML-version av kalkylbladet varje gång du sparar arbetsboken, markerar du också kryssrutan AutoRepublish Every Time This Workbook Saved.
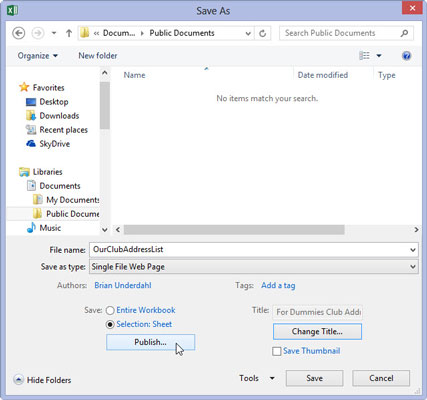
Klicka på knappen Spara för att spara filen utan att öppna den i din webbläsare. Annars klickar du på knappen Publicera så att du kan se webbsidan i din webbläsare direkt efter att du har sparat den.
Om du klickar på knappen Spara stänger Excel dialogrutan Spara som, sparar filen på disken och återgår till Excel-fönstret (som nu innehåller HTML-versionen av din arbetsbok eller arbetsblad i stället för den ursprungliga .xls-filen).
Om du klickar på knappen Publicera för att visa den nya HTML-filen i din webbläsare, öppnar Excel dialogrutan Publicera som webbsida, där du markerar kryssrutan Öppna publicerad webbsida i webbläsare innan du klickar på knappen Publicera.
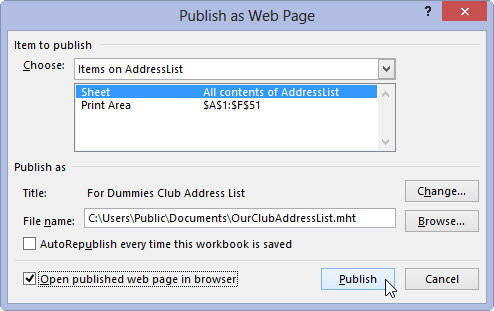
Markera kryssrutan Öppna publicerad webbsida i webbläsare och klicka sedan på knappen Publicera.
När du klickar på knappen Publicera stänger Excel dialogrutan Publicera som webbsida, sparar kalkylarket som en HTML-fil och startar sedan omedelbart ditt standardprogram för webbläsare samtidigt som den nya HTML-filen öppnas i webbläsaren.
När du har tittat klart över den nya HTML-filen i din webbläsare klickar du på programfönstrets Stäng-knapp för att stänga webbläsaren och HTML-filen och återgå till Excel och det ursprungliga kalkylbladet.