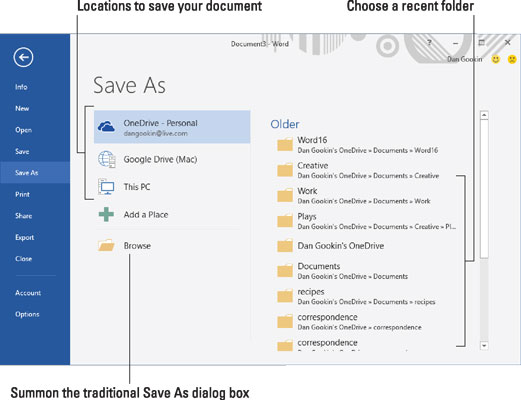Tro inte att du måste vänta tills du är klar med ett Word 2016-dokument för att spara det. Faktum är att du bör spara nästan omedelbart - så fort du har några meningar eller stycken.
För att spara ett dokument för första gången, följ dessa steg:
Klicka på fliken Arkiv.
Välj kommandot Spara som.
Skärmen Spara som visas, liknande den som visas här. Den här skärmen är en del av Word's Backstage, som är ett alternativ till den traditionella dialogrutan Spara som i Windows.
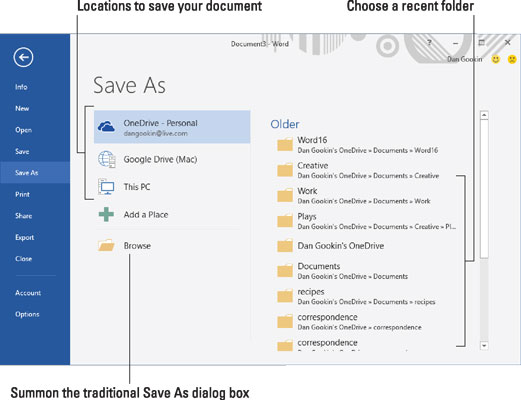
Skärmen Spara som.
Välj en plats för dokumentet.
För att använda lokal lagring, välj Den här datorn.
För att använda molnlagring på OneDrive, välj OneDrive.
En lista över senaste mappar visas till höger på skärmen. Klicka på en mapp för att välja den som lagringsplats.
När du har valt en plats visas den traditionella dialogrutan Spara som. Eller så kan du snabbt kalla fram den dialogrutan genom att klicka på knappen Bläddra.
Om den specifika mappen du behöver inte visades på skärmen Spara som, använd dialogrutan Spara som för att navigera till den mappen – eller skapa en mapp genom att klicka på knappen Ny mapp i den dialogrutan.
Skriv ett namn för ditt dokument i rutan Filnamn.
Word väljer automatiskt de första orden i ditt dokument som ett filnamn och placerar den texten i rutan Filnamn. Om det är okej kan du gå till steg 5. Annars skriver du ett bättre namn.
Var beskrivande! Ju mer kortfattat du namnger ditt dokument, desto lättare är det att känna igen det under det namnet i framtiden.
Klicka på knappen Spara.
Filen är nu säkert lagrad.
Dokumentet stängs inte efter att du har sparat. Du behöver inte avsluta Word. Du kan fortsätta jobba. Fortsätt att spara medan du arbetar.
-
Du kan hoppa över fliken Arkiv genom att istället klicka på knappen Spara i verktygsfältet Snabbåtkomst. Om dokumentet ännu inte har sparats visas skärmen Spara som.
-
Din ledtråd om att dokumentet har sparats är att dess filnamn visas i dokumentets namnlist högst upp i mitten av Word-fönstret.
-
Kommandot Spara som kan också användas för att spara ett dokument med ett nytt namn, på en annan plats eller i ett annat format.
-
Spara inte ett dokument på flyttbara media, till exempel en optisk skiva eller ett minneskort. Spara istället dokumentet på datorns huvudlagringsenhet, hårddisken eller SSD. Om du sparar på flyttbara media och det mediet av misstag tas bort kan du förlora ditt dokument eller så kan datorn krascha.
-
För att placera din dokumentfil på flyttbara media, spara och stäng dokumentet. Kopiera filen från datorns primära minne till det flyttbara minnet. Denna operation görs i Windows, inte Word.
-
Som ett alternativ till att använda flyttbara media, spara ditt dokument till molnlagring. Dokument som sparats på OneDrive kan delas med andra.