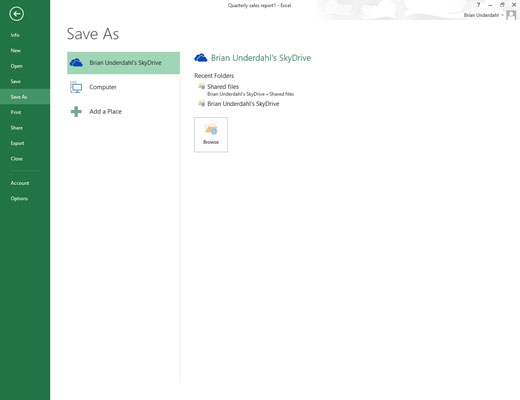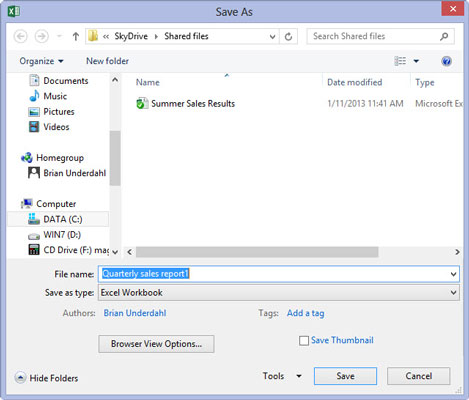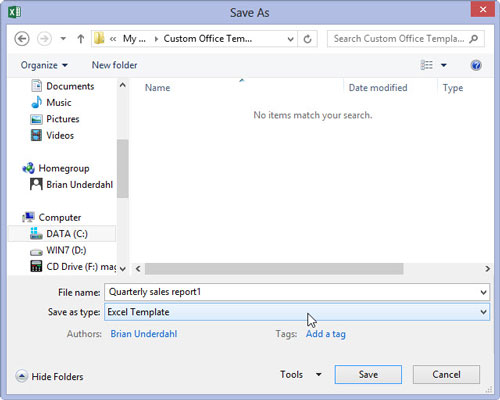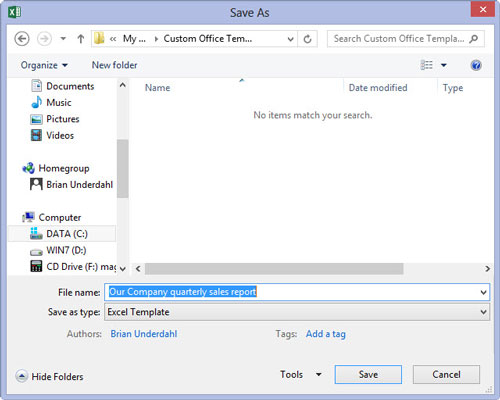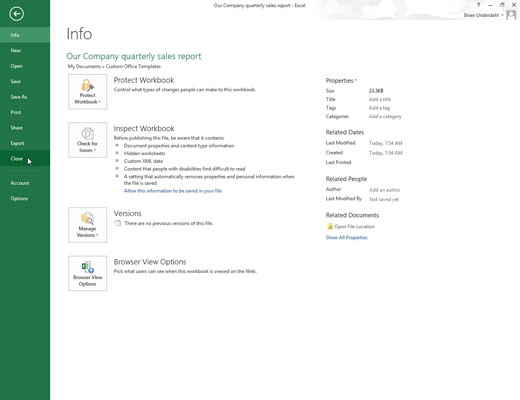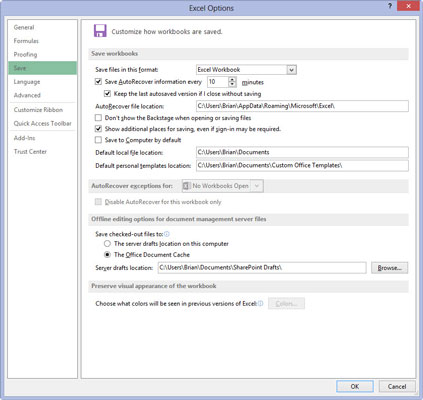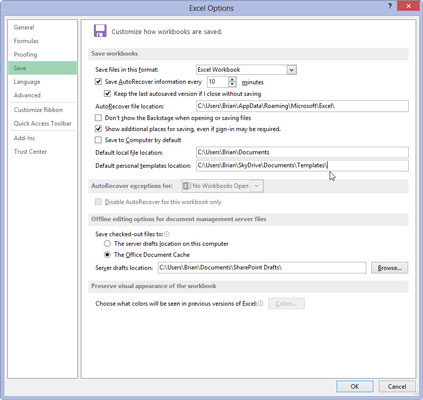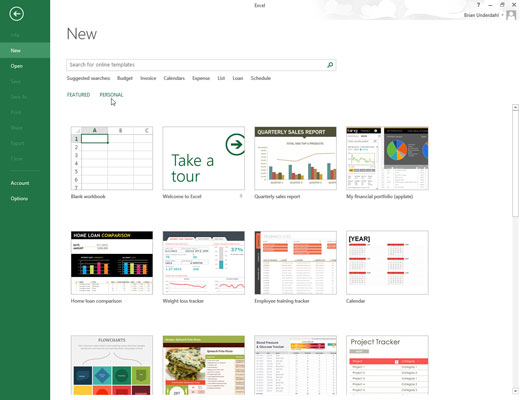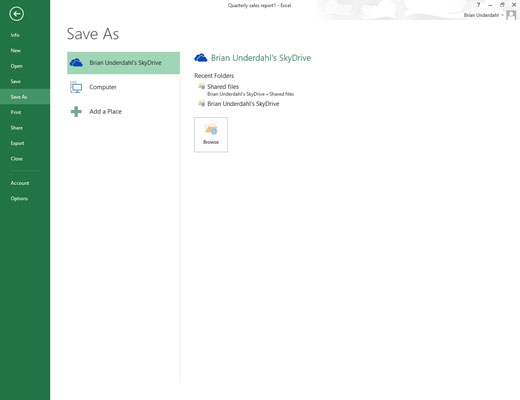
Klicka på knappen Spara i verktygsfältet Snabbåtkomst (den med diskikonen), eller välj Arkiv → Spara från menyknappen Arkiv, eller tryck på Ctrl+S.
Skärmen Spara som öppnas där du väljer platsen där den anpassade mallfilen ska sparas.
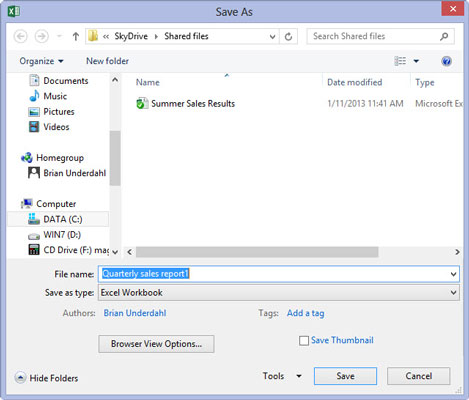
Välj enheten och mappen där du lagrar alla dina personliga mallfiler på skärmen Spara som.
Den här mappen med personliga mallar kan vara lokal på din SkyDrive. Du måste dock markera dess plats (eftersom du senare måste ange sökvägen i dialogrutan för Excel-alternativ), och du måste ange den som platsen där du ska spara alla personliga mallar som du skapar i framtiden.
Så snart du väljer mappen och enheten där du vill spara din mall, öppnar Excel dialogrutan Spara som, där du behöver ändra filtypen från en vanlig Microsoft Excel-arbetsbok till en mall i rullgardinsmenyn Spara som typ låda.
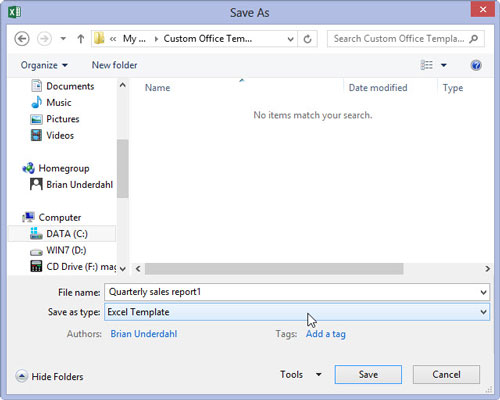
Klicka på rullgardinsknappen Spara som typ och välj sedan Excel-mall från rullgardinsmenyn.
Om du behöver att din nya mallfil ska vara kompatibel med tidigare versioner av Excel (versionerna 97 till 2003), välj Excel 97-2003-mall istället för Excel-mall från rullgardinsmenyn Spara som typ. När du gör detta sparar Excel den nya mallfilen i det äldre binära filformatet (i stället för det nya XML-filformatet) med det gamla .xlt-filnamnstillägget istället för det nya .xltx-filnamnstillägget.
Om din mall innehåller makron som du vill att användaren ska kunna köra när du skapar kalkylbladet, välj Excel Macro-Enabled Template.
Klicka på rullgardinsknappen Spara som typ och välj sedan Excel-mall från rullgardinsmenyn.
Om du behöver att din nya mallfil ska vara kompatibel med tidigare versioner av Excel (versionerna 97 till 2003), välj Excel 97-2003-mall istället för Excel-mall från rullgardinsmenyn Spara som typ. När du gör detta sparar Excel den nya mallfilen i det äldre binära filformatet (i stället för det nya XML-filformatet) med det gamla .xlt-filnamnstillägget istället för det nya .xltx-filnamnstillägget.
Om din mall innehåller makron som du vill att användaren ska kunna köra när du skapar kalkylbladet, välj Excel Macro-Enabled Template.
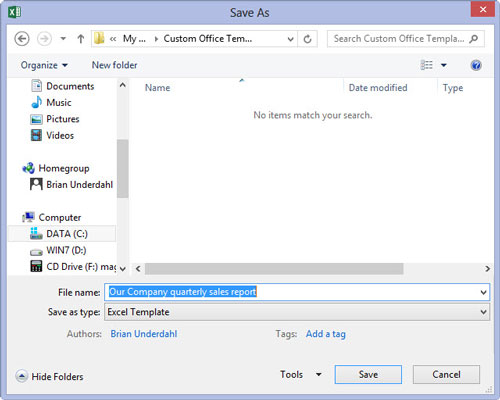
Klicka i textrutan Filnamn och ändra sedan standardfilnamnet efter behov innan du väljer knappen Spara för att stänga dialogrutan Spara som och spara din anpassade mall i mappen Mallar.
Efter att dialogrutan Spara som stängts måste du fortfarande stänga den anpassade mallfilen i Excel-arbetsområdet.
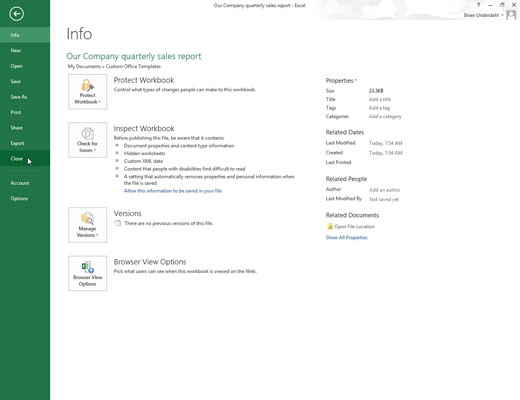
Välj Arkiv→ Stäng, eller tryck på Alt+FC, eller tryck på Ctrl+W för att stänga den anpassade mallfilen.
När du har sparat en initial anpassad mallfil i din personliga mallmapp måste du berätta för Excel om den här mappen och var den finns.
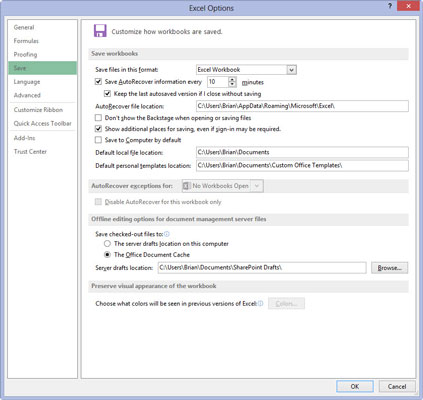
Välj Arkiv→ Alternativ→ Spara (Alt+FTS).
Excel öppnar dialogrutan Excel-alternativ och väljer fliken Spara.
Välj Arkiv→ Alternativ→ Spara (Alt+FTS).
Excel öppnar dialogrutan Excel-alternativ och väljer fliken Spara.
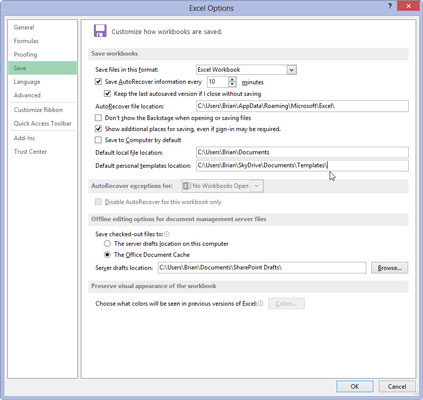
Klicka på textrutan Standardplats för personliga mallar och ange den fullständiga sökvägen till filnamnet för mappen där du sparade din första personliga mallfil.
Till exempel, om du har skapat en mall mapp i mappen Dokument på din SkyDrive där du spara alla dina personliga Excel mallfiler, skulle du ange följande sökväg i standard Personal mallar textrutan Plats: C: Users Namn SkyDriveDocumentsTemplates .
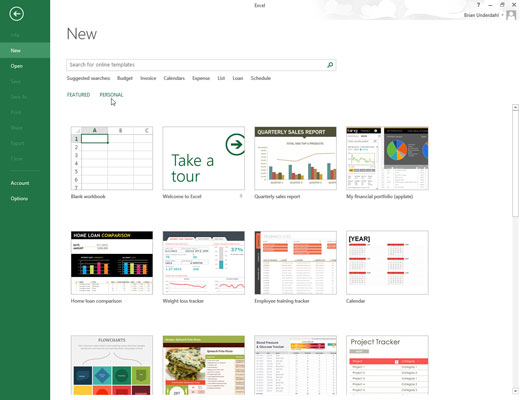
Klicka på OK för att stänga dialogrutan Excel-alternativ.
Nästa gång du öppnar Excel- eller Ny-skärmen i Excel Backstage visas nu två länkar, Utvalda och Personliga, under rubrikerna Föreslagna sökningar.
För att skapa en ny arbetsbok från en av dina anpassade kalkylbladsmallar klickar du på länken Personlig för att visa miniatyrbilder för alla mallar som sparats i den avsedda mappen för personliga mallar.