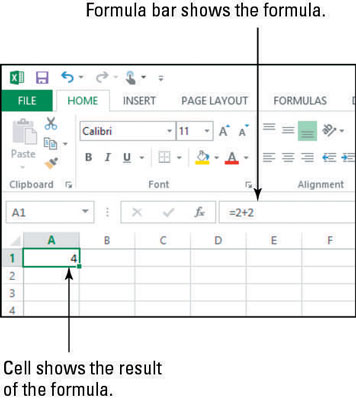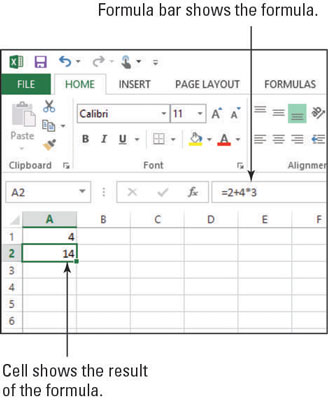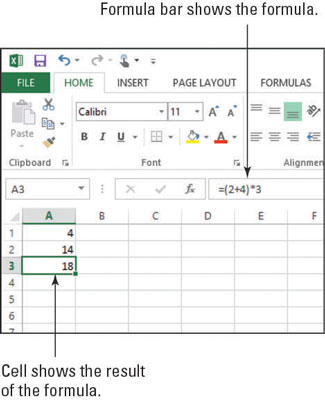Excel-formler kan göra allt som en grundläggande miniräknare kan göra, så om du har bråttom och inte vill dra upp Windows Calculator-applikationen kan du ange en formel i Excel för att få ett snabbt resultat. Att experimentera med den här typen av formler är ett bra sätt att vänja sig vid formler i allmänhet.
Excel har också en fördel jämfört med vissa grundläggande miniräknare (inklusive den i Windows): Det gör lätt exponentiering. Om du till exempel vill beräkna 5 till 8:e potens, skulle du skriva det i Excel som =5^8.
Precis som i grundläggande matematik beräknas formler i en prioritetsordning. Tabellen visar beställningen.
Ordningsordning i en formel
| Beställa |
Artikel |
Exempel |
| 1 |
Vad som helst inom parentes |
=2*(2+1) |
| 2 |
Exponentiering |
=2^3 |
| 3 |
Multiplikation och division |
=1+2*2 |
| 4 |
Addition och subtraktion |
=10–4 |
I den här övningen lär du dig hur du anger några formler som utför enkla matematiska beräkningar.
Starta Excel om det behövs och öppna en ny tom arbetsbok. Om du redan har en annan arbetsbok öppen trycker du på Ctrl+N för att skapa en ny arbetsbok.
Klicka på cell A1, skriv =2+2 och tryck på Retur.
Resultatet av formeln visas i cell A1.
Klicka på cell A1 igen för att flytta cellmarkören tillbaka till den; titta sedan i formelfältet.
Lägg märke till att formeln du angav visas där, som visas i den här bilden.
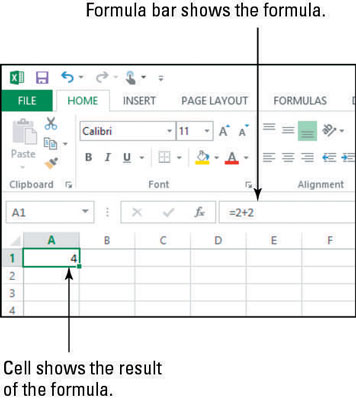
Klicka på cell A2, skriv =2+4*3 och tryck på Retur.
Resultatet av formeln visas i cell A2.
I det här fallet, på grund av operationsordningen, gjordes multiplikationen först (4 gånger 3 är lika med 12), och sedan lades 2 till för totalt 14.
Tryck på uppåtpilen en gång för att flytta tillbaka cellmarkören till A2 och undersök formeln i formelfältet.
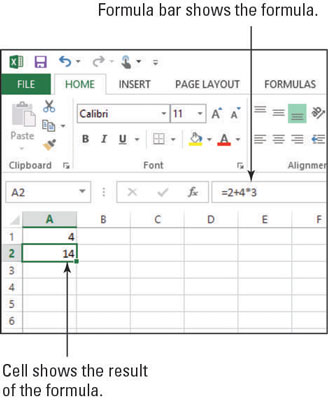
I cell A3 skriver du =(2+4)*3 och trycker på Retur.
I det här fallet tvingade parenteserna tillägget att ske först (2 plus 4 är lika med 6), och sedan multiplicerades 3 för totalt 18.
Tryck på uppåtpilen en gång för att flytta cellmarkören tillbaka till A3 och notera formeln som visas.
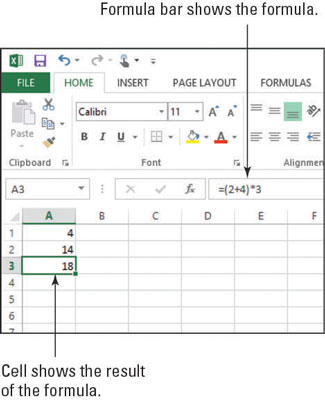
Stäng arbetsboken utan att spara ändringar i den.