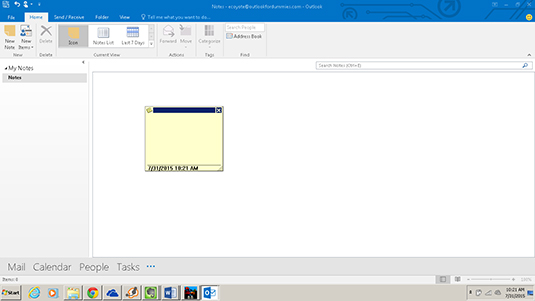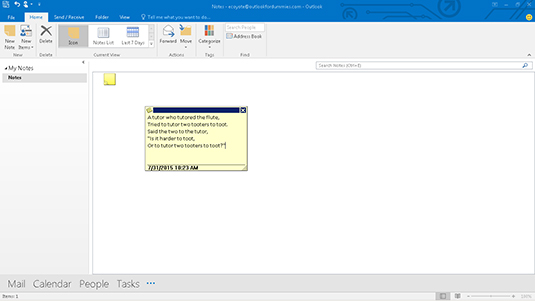En anteckning är den enda typen av objekt du kan skapa i Outlook som inte använder en normal dialogruta med menyer, band eller verktygsfält. Anteckningar är lättare att använda - men något svårare att förklara - än andra Outlook-objekt.
Inget namn visas på anteckningsikonen och inget namn finns för den del av anteckningen du drar när du vill ändra storlek på den, även om du kan se hur en ser ut i följande bild.
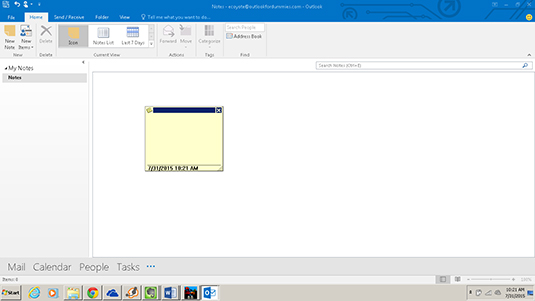
Hur har du någonsin levt utan de där små gula klisterlapparna? De finns överallt! Det roliga med klisterlappar är att de kom från en uppfinnares misslyckande. En vetenskapsman försökte uppfinna en ny formel för lim, och han kom på ett slags lim som inte fäste särskilt bra. Liksom datavetarna som kom senare, sa han: "Det är ingen bugg; det är en funktion!" Sedan kom han på hur han skulle tjäna en förmögenhet genom att sälja små sedlar som inte höll så bra. Det är bara naturligt att en uppfinning som denna skulle vara anpassad för datorer.
Om du grupperar dina objekt i aktivitetsfältet i Windows (längst ner på skärmen) lägger Windows aktivitetsfält till en ikon varje gång du startar ett program. På så sätt vet du hur många program du kör. Om du klickar på en ikon för ett program i aktivitetsfältet byter du till det programmet. Om du startar Word och Excel, till exempel, ser du ikoner för dessa program i aktivitetsfältet.
Men om du har två eller flera dokument öppna i Word eller Excel, till exempel, ser du bara en ikon märkt - med ett W för Word eller ett E för Excel. Om du klickar på den ikonen ser du en lista över alla öppna dokument eller kalkylblad.
Outlook fungerar på samma sätt. När du skapar ett nytt objekt i Outlook måste du klicka på Outlook-ikonen för att se listan över öppna Outlook-objekt. Listan finns kvar tills du stänger och sparar varje objekt. Det är som att ha två eller flera program öppna i Windows samtidigt.
Fördelen med detta arrangemang är att du kan lämna något som en anteckning öppen länge och fortsätta byta till den för att lägga till kommentarer. Nackdelen är att om du inte tittar på aktivitetsfältet för att se hur många anteckningar du har öppna, kanske du skapar en röra av anteckningar när du föredrar bara en.
En annan fördel är att du kan ha två anteckningar öppna samtidigt - eller en anteckning och ett e-postmeddelande - och dra text från den ena till den andra.
Följ dessa steg för att göra virtuella anteckningar medan du gör ditt arbete:
Klicka på knappen Anteckningar i navigeringsfönstret (eller tryck på Ctrl+5).
Anteckningslistan visas.
Du behöver faktiskt inte gå till anteckningsmodulen för att skapa en ny anteckning; du kan trycka på Ctrl+Skift+N och sedan hoppa till steg 3. Gå först till anteckningsmodulen så att du kan se din anteckning visas i listan över anteckningar när du är klar. Annars verkar din lapp försvinna ut i tomma intet (även om den inte gör det). Outlook arkiverar automatiskt din anteckning i Notes-modulen om du inte gör en speciell ansträngning för att skicka den någon annanstans.
Klicka på knappen Ny anteckning.
Den tomma anteckningsrutan visas.
Skriv vad du vill säga i din anteckning och klicka på ikonen Anteckning i det övre vänstra hörnet av anteckningen.
Den första raden i varje anteckning är titeln eller ämnet. Du kan använda den första raden kreativt för att hitta en anteckning eller för att snabbt granska de ämnen du har i din anteckningshög. Följande bild visar en exempelanteckning.
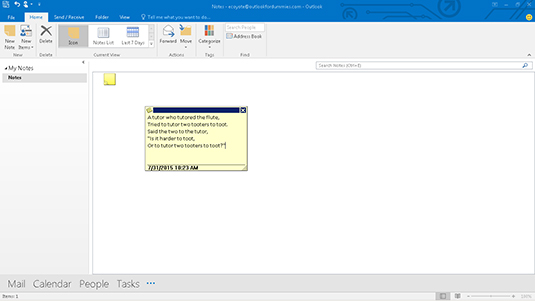
Tryck på Esc.