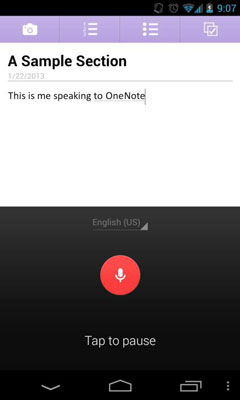Som med andra mobila versioner av OneNote, som iOS- och webbappversionerna, låter Android-versionen av OneNote dig komma åt och redigera anteckningar med en minimal funktionsuppsättning jämfört med stationära versioner av OneNote, som OneNote 2013.
Hur man skapar en ny anteckning på Android
Du kan skapa en ny anteckning oavsett var du är i OneNote, om du tittar på en sida, sektion eller din lista med anteckningsböcker genom att trycka på mittknappen i det övre högra hörnet av OneNote-gränssnittet - det ser ut som en bit av papper med en blixt på.
Om du är i ett avsnitt eller tittar på en anteckning, visas den nya anteckningen i det avsnittet; om du är på startskärmen visas den nya anteckningen istället i avsnittet Oarkiverade anteckningar i den personliga (webb)anteckningsboken.
Den här ikonen visas inte om markören är i en anteckning; tryck på enhetens bakåtknapp för att återställa ikonen Ny anteckning.
Hur man öppnar befintliga anteckningar på Android
Du kan öppna en befintlig anteckning från OneNote genom att trycka på dess namn medan du tittar på sektionen den finns i. För att göra det, från startskärmen, tryck helt enkelt på namnet på anteckningsboken som anteckningen är i, tryck på namnet på sektionen den är i, och tryck sedan på namnet på anteckningen.
Hur man lägger till listelement till anteckningar på Android
Listelement i OneNote för Android är dolda tills du behöver dem. För att komma åt dem, tryck på en anteckning, och knapparna längst upp på skärmen ändras.
Från vänster till höger inkluderar knapparna kameraknappen, som låter dig lägga till foton i en anteckning, och de tre listelementknapparna, som från vänster till höger är för numrerade listor, punktlistor och kryssrutor. Tryck på någon av dessa tre objekt för att lägga till en siffra, punkt eller kryssruta till ett befintligt eller tomt objekt.
Hur man spelar in anteckningar på Android
Om du är på flykt och vill säga din anteckning till OneNote istället för att skriva den kan du. OneNote tar dina inspelade ord och översätter dem till texttecken. Du kan prata med OneNote med en av de vanligaste knapparna i Android-gränssnittet: mikrofonknappen, som finns på tangentbordet och har en ikon av en gammaldags mikrofon.
Följ dessa steg för att säga en anteckning till en anteckning:
Öppna en befintlig eller ny anteckning och tryck på anteckningsrutan där du vanligtvis skulle skriva.
Android-tangentbordet visas.
Tryck på mikrofonknappen på tangentbordet.
Skärmen Tala nu visas på skärmen.

Tala in din text i enhetens mikrofon.
OneNote tolkar ditt tal och lägger till dess tolkning som text i anteckningen, och Tala nu-texten ändras till att säga "Knacka för att pausa."
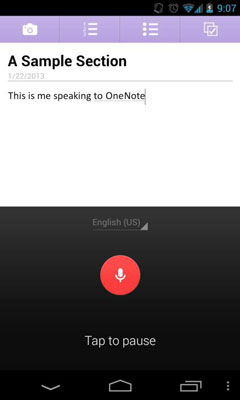
Om du inte börjar prata omedelbart eller slutar prata under en längre tid, visas en tangentbordsikon till vänster och orden "Tap to Pause" ändras till "Tap to Speak". Tryck på den stora cirkeln på skärmen och börja tala.
Tryck på den nedre delen av skärmen (där det står "Knacka för att pausa") medan du talar för att pausa taligenkänningen.
Du kan antingen trycka på skärmen igen för att fortsätta tala där du slutade eller trycka på tangentbordsikonen för att växla tillbaka till tangentbordet om du är klar med att tala och vill redigera texten. Du kan också helt enkelt trycka på enhetens bakåtknapp för att dölja tangentbordet och göra anteckningen i helskärm igen.
En rullgardinslista för språk visas högst upp på Tala-skärmen — den visar ditt standardspråk, till exempel "engelska USA" — här kan du antingen välja ett annat språk eller lägga till ett annat språk om du inte har gjort det ännu.