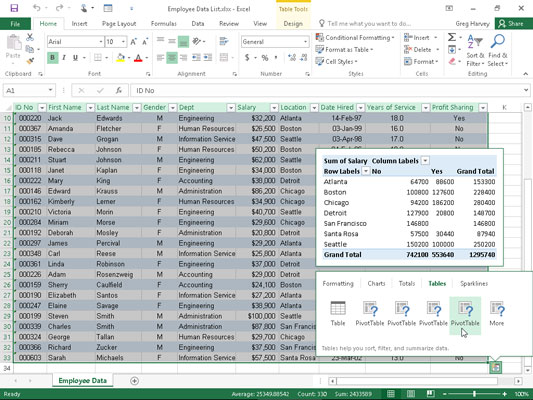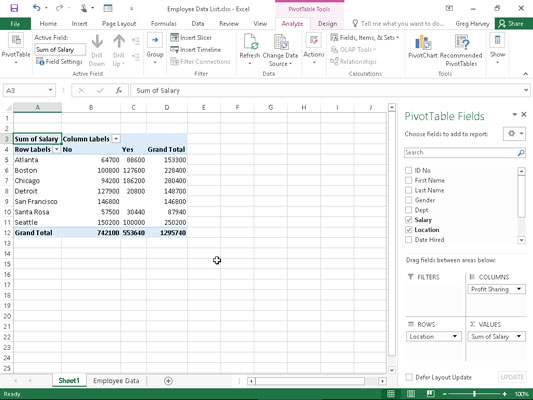Excel 2016 gör det enkelt att skapa en ny pivottabell med hjälp av en datalista vald i ditt kalkylblad med dess nya snabbanalysverktyg. För att förhandsgranska olika typer av pivottabeller som Excel kan skapa åt dig på plats med hjälp av posterna i en datalista som du har öppen i ett Excel-kalkylblad, följ helt enkelt dessa steg:
Välj alla data (inklusive kolumnrubrikerna) i din datalista som ett cellintervall i kalkylbladet.
Om du har tilldelat ett områdesnamn till datalistan kan du välja kolumnrubriker och alla dataposter i en operation genom att helt enkelt välja datalistans namn från rullgardinsmenyn Namn.
Klicka på verktyget Snabbanalys som visas precis under det nedre högra hörnet av det aktuella cellvalet.
Om du gör detta öppnas paletten med snabbanalysalternativ med den initiala formateringsfliken vald och dess olika villkorliga formateringsalternativ visas.
Klicka på fliken Tabeller överst på paletten för snabbanalysalternativ.
Excel väljer fliken Tabeller och visar dess alternativknappar för Tabell och Pivottabell. Knappen Tabell förhandsvisar hur den valda datan skulle se ut formaterad som en tabell. De andra pivottabellknapparna förhandsgranskar de olika typerna av pivottabeller som kan skapas från vald data.
För att förhandsgranska varje pivottabell som Excel 2016 kan skapa för dina data, markera dess Pivottabell-knapp i paletten Snabbanalys.
När du markerar varje pivottabellknapp i alternativpaletten visar Excels Live Preview-funktion en miniatyrbild av en pivottabell som kan skapas med dina tabelldata. Den här miniatyrbilden visas ovanför alternativpaletten för snabbanalys så länge som musen eller pekpekaren är över motsvarande knapp.
När en förhandsvisning av pivottabellen du vill skapa visas klickar du på dess knapp i paletten Snabbanalys för att skapa den.
Excel 2016 skapar sedan den förhandsgranskade pivottabellen på ett nytt kalkylblad som infogas i början av den aktuella arbetsboken. Detta nya kalkylblad som innehåller pivottabellen är aktivt så att du omedelbart kan byta namn på och flytta arket samt redigera den nya pivottabellen om du vill.
Följande två figurer visar hur denna procedur fungerar. Här är den fjärde föreslagna PivotTable-knappen markerad i snabbanalysverktygets alternativpalett. Den förhandsgranskade tabellen i miniatyrbilden som visas ovanför paletten visar delsummor för löner och totalsummor i listan Anställda data organiserade oavsett om de anställda deltar i vinstdelning eller inte (Ja eller Nej).
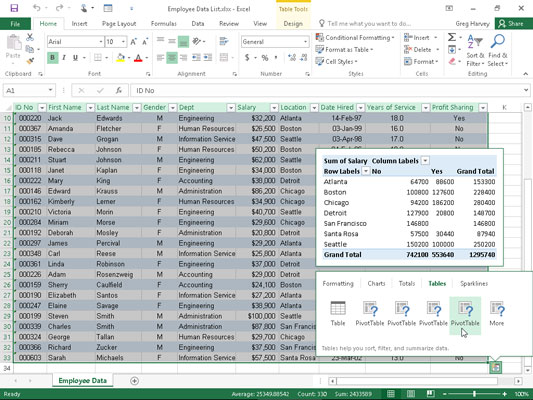
Förhandsgranska pivottabellen som skapats från vald data i alternativpaletten för snabbanalys.
Följande bild visar pivottabellen som Excel skapade när den markerade knappen i den visade alternativpaletten klickades. Observera att den här pivottabellen är vald på sitt eget kalkylblad (Sheet1) som har infogats framför Employee Data-kalkylbladet. Eftersom den nya pivottabellen är vald, visas åtgärdsfönstret Pivottabellfält till höger i Excel-kalkylbladet och kontextfliken Pivottabellverktyg visas på menyfliksområdet. Du kan använda alternativen i den här uppgiftsrutan och kontextfliken för att sedan anpassa din nya pivottabell.
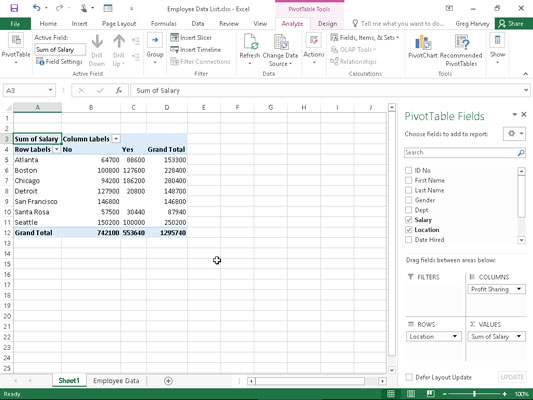
Förhandsgranskad pivottabell skapad på ett nytt kalkylblad med snabbanalysverktyget.
Observera att om Excel inte kan föreslå olika pivottabeller att skapa från den valda informationen i kalkylbladet, visas en enda tom pivottabellknapp efter knappen Tabell i snabbanalysverktygets alternativ på fliken Tabeller. Du kan välja den här knappen för att manuellt skapa en ny pivottabell för data.