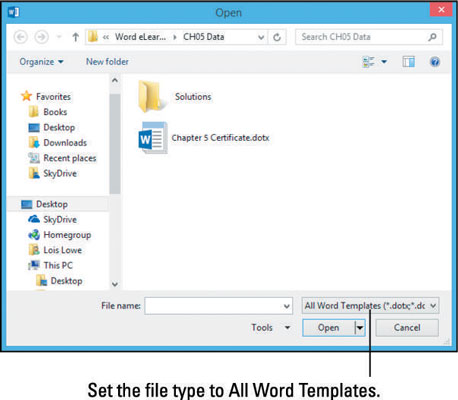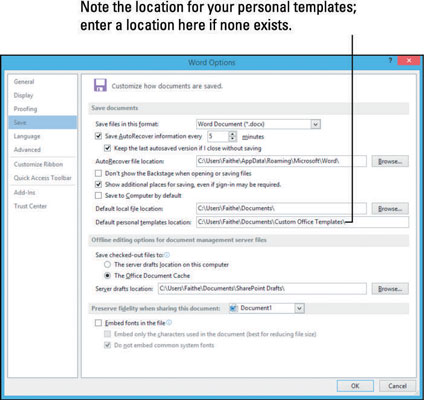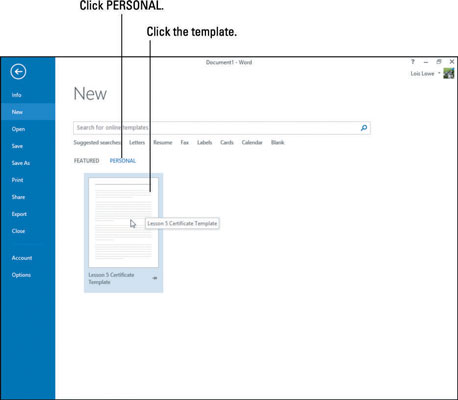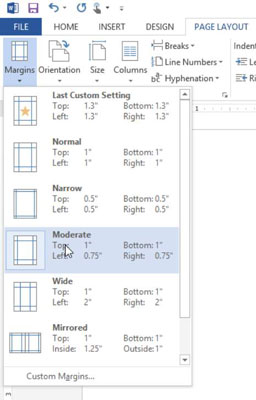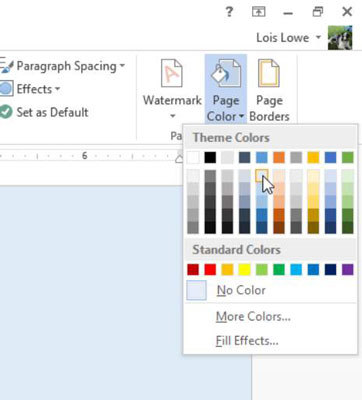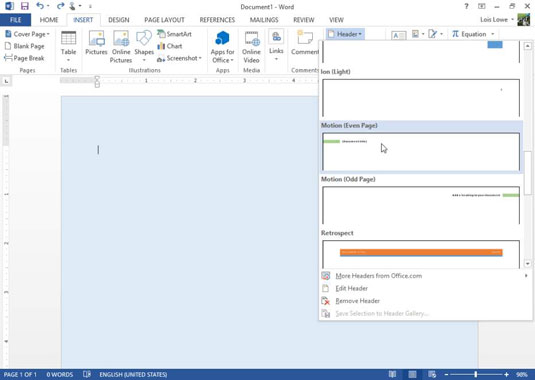Varje Word 2013-dokument har en mall som den refererar till. Mallen innehåller sådana grunder som marginalinställningarna och definitionen av styckeformatet Normal. Mallen kan också ge en lista över stilar. Dessutom tillhandahåller vissa mallar exempelinnehåll, inklusive text, grafik, textrutor och hyperlänkar.
Många mallar är tillgängliga via Office.com; du kan välja en genom att välja Arkiv→Ny och sedan bläddra i listan. Du kan också anpassa mallar för att möta dina egna behov och till och med skapa dina egna mallar.
Mallfiler använder filtillägget .dotx, snarare än det vanliga .docx-formatet för dokument. Word 2013 kan också använda mallar från Word 2003 och tidigare, som har .dot-tillägg, och makroaktiverade mallar, som har .dotm-tillägg.
Hur man ändrar en befintlig Word 2013-mall
Mallar ger fantastiska genvägar till dokumentformatering, men om en mall inte är exakt vad du vill att den ska vara, slösar du tid varje gång du använder den och gör samma ändringar om och om igen. Till exempel kanske du kommer på att du ändrar färgerna varje gång eller fyller i samma platshållare med ditt företags data. Det är ofta lättare att göra ändringar i själva mallen en gång.
Öppna en mall.
Mallen öppnas för redigering.
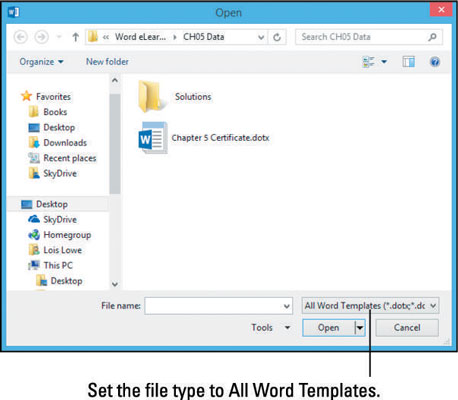
Välj Arkiv→ Alternativ, klicka på Spara och anteckna platsen i textrutan Standardplats för personliga mallar. Klicka sedan på OK för att stänga dialogrutan.
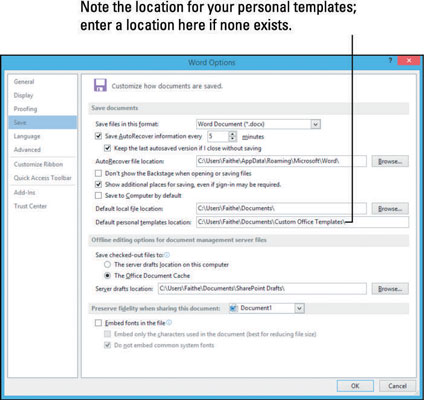
Om ingen post finns i textrutan Standardplats för personliga mallar anger du en plats som du vill använda för dina mallar. Du kan till exempel skapa en mapp med anpassade mallar i mappen Dokument för detta ändamål. Du kommer inte att kunna komma åt dina sparade mallar om inte en plats anges i den här textrutan.
Spara mallfilen på den plats du angav i steg 2.
Trippelklicka på en platshållare, [Your Jr. High School] i det här exemplet, för att välja den och skriv sedan in informationen, dvs. Dayton Junior High School.
Spara mallen och stäng den.
Välj Arkiv → Ny och klicka sedan på rubriken Personlig. Klicka sedan på din mall.
Ett nytt dokument öppnas som använder den anpassade versionen av mallen.
Obs: Om rubriken Personlig inte visas, gå tillbaka till steg 2 och se till att du anger en plats i dialogrutan Word-alternativ för dina personliga mallar.
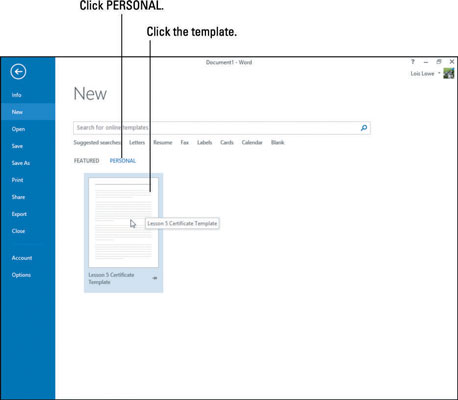
Stäng det nya dokumentet utan att spara ändringarna i det.
Hur man skapar en ny Word 2013-mall
Du kan skapa dina egna mallar när du vill. Dessa kan innehålla exempelinnehåll som du har skapat, plus speciella marginalinställningar, extra stilar eller något annat som du vill återanvända.
Tryck på Ctrl+N för att starta ett nytt dokument baserat på mallen Normal (ett tomt dokument med standardinställningar).
Välj Sidlayout → Marginaler → Moderera för att ändra dokumentmarginalerna.
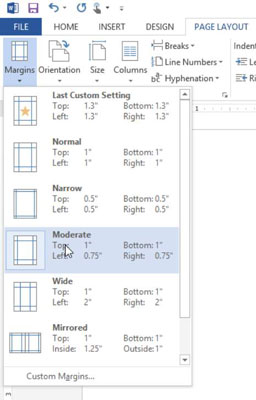
Välj Design→Sidfärg och välj Blå, Accent 1, Ljusare 80 %.
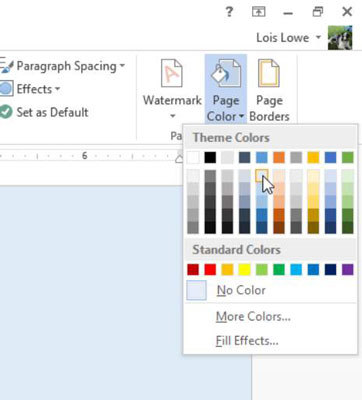
Välj Infoga → Rubrik → Rörelse (jämn sida).
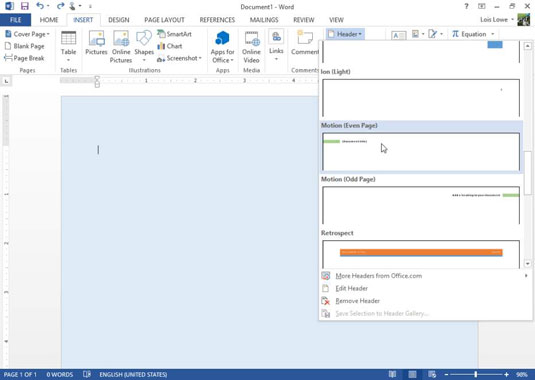
Välj Arkiv → Exportera → Ändra filtyp → Mall.
Klicka på knappen Spara som.
Dialogrutan Spara som öppnas, med lämplig filtyp redan vald.
Navigera till platsen där du lagrar dina personliga mallar.
Se steg 2 i föregående övning för hjälp med att bestämma den platsen om det behövs.
I rutan Filnamn skriver du ett mallnamn, till exempel Blå, och klickar sedan på Spara.
Den nya mallen sparas.
Välj Arkiv→ Stäng för att stänga mallen.
Välj Arkiv → Ny och klicka sedan på rubriken Personlig.
Din nya mall visas som en miniatyrbild.
Klicka på den blå mallen för att skapa ett nytt dokument baserat på den.
Stäng det nya dokumentet utan att spara.