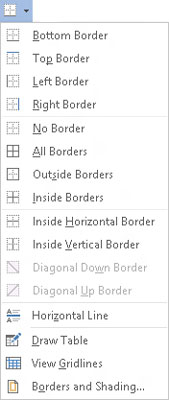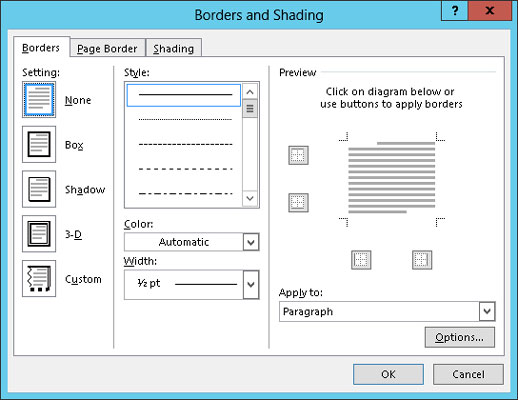För att skapa ramar runt din text i Word 2013, kan du använda antingen kommandoknappen Kanter från menyfliksområdet eller så kan du kalla fram dialogrutan Kanter och skuggningar.
Hur man använder kommandoknappen Borders
Word 2013 placerar sina grundläggande textdekorationsklotter på kommandoknappsmenyn för gränser. Den finns i Stycke-gruppen på fliken Hem. Om du klickar på den knappen tillämpas omedelbart den angivna gränsen på din text, eller tar bort gränserna, som är fallet med knappen Ingen gräns.
Kantkommandoknappen kan också användas för att visa en meny full av gränsval. Att välja en ram från menyn tillämpar inte bara den ram på din text utan ändrar också kommandoknappen Border för att återspegla den nya kantstilen.
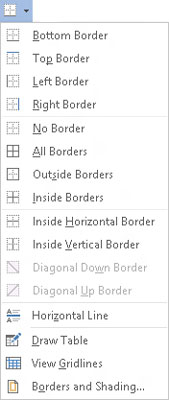
-
Du kan bara använda en kantstil åt gången från kantmenyn. Att välja en annan stil ersätter den första stilen.
-
Om du vill ha en kombination av ramar måste du använda dialogrutan Kanter och skuggning. Den här dialogrutan låter dig också ändra linjestil, färg och tjocklek på kanten.
Kalla fram dialogrutan Kanter och skuggning
För verklig kontroll över gränser kallar du fram dialogrutan Kanter och skuggning. Att välja kommandot Kanter och skuggning längst ner på Kant-menyn gör jobbet.
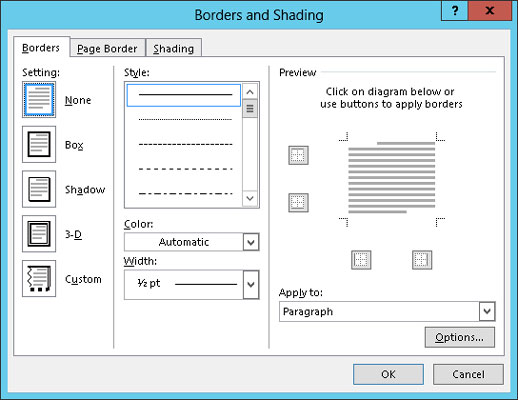
Till skillnad från på kantmenyn finns flera alternativ tillgängliga i dialogrutan Kanter och skuggning för att ställa in kanter. Framför allt kan du ställa in gränslinjens stil, tjocklek och färg.
Du kan också använda dialogrutan Kanter och skuggning för att skapa en sidkant och använda bakgrundsfärg (skuggning).
Klicka på OK-knappen för att tillämpa dina gränsinställningar och stänga dialogrutan, eller tryck på Avbryt för att ge upp och avsluta.