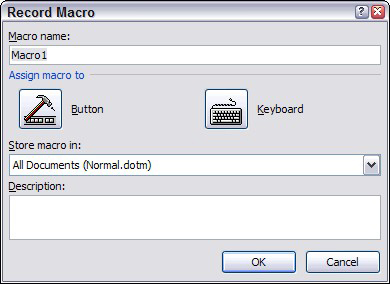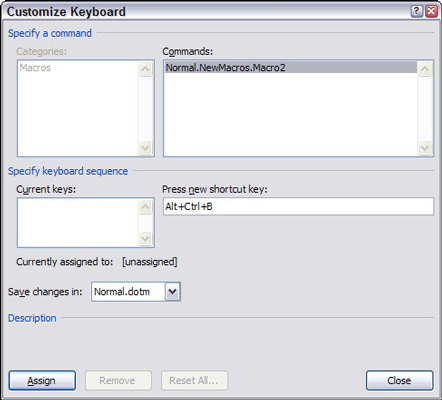Det enklaste sättet att skapa ett makro i Word 2007 är att använda makroinspelaren . När du har slagit på makroinspelaren gör den en exakt registrering av allt du gör i Word tills du stänger av brännaren. När du har stängt av brännaren kan du spela upp det inspelade makrot igen för att upprepa den exakta sekvensen av steg som Word spelade in i makrot.
Ungefär det enda som inte registreras av makroinspelaren är musrörelser i dokumentet. Makroinspelaren spelar in knappar eller menyfliksval som du klickar på, men Word låter dig inte navigera i ditt dokument eller markera text med musen medan makrot spelas in. Som ett resultat kan du använda tangentbordet för att navigera eller välja text medan du spelar in ett makro.
För att spela in ett makro, följ dessa steg:
Fundera på vad du ska göra.
Tänk igenom alla steg du måste följa för att utföra vilken uppgift du vill automatisera med ett makro. Om det behövs, repetera stegen innan du spelar in dem som ett makro.
Klicka på fliken Utvecklare på menyfliksområdet och klicka sedan på knappen Spela in makro i kodgruppen.
Dialogrutan Spela in makro visas.
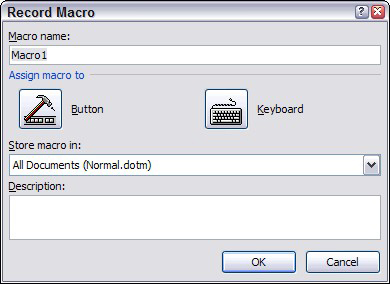
Dialogrutan Spela in makro.
Om fliken Utvecklare inte är synlig väljer du Office→Word-alternativ för att öppna dialogrutan Word-alternativ. Klicka sedan på fliken Anpassa och markera kryssrutan Visa utvecklarfliken i menyfliksområdet.
Skriv namnet på det makro du vill skapa i textrutan Makronamn.
Namnet kan vara vad du vill, men det får inte innehålla mellanslag, kommatecken eller punkter.
Om makrots funktion inte framgår av makronamnet, skriv en mer utförlig beskrivning av makrot i beskrivningsfältet i dialogrutan Spela in makro. Du kommer att tacka dig själv senare när du glömmer vad makrot gör.
För att göra ditt makro tillgängligt från ett verktygsfält eller tangentbordet, klicka på knappen eller tangentbordsknappen.
Detta steg tar fram dialogrutan Anpassa, som är redo att lägga till ditt makro i verktygsfältet Snabbåtkomst eller en kortkommando. Klicka på tangentbordsknappen och skriv den kortkommandokombination som du vill tilldela makrot, klicka på knappen Tilldela och klicka sedan på Stäng.
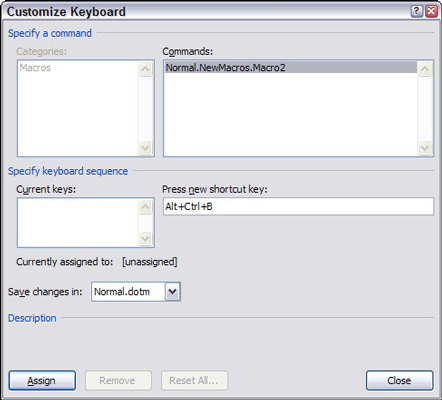
Tilldela ett makro till en kortkommando.
Om du klickar på knappen i stället, visas dialogrutan Ordalternativ med fliken Anpassa vald. Sedan kan du skapa en knapp i verktygsfältet Snabbåtkomst för att köra makrot.
Ställ in rullgardinsmenyn Lagra makro i där du vill lagra makrot.
Standardinställningen lagrar det inspelade makrot i mallen Normal.dotm så att det alltid är tillgängligt. De andra alternativen som är tillgängliga i den här rullgardinslistan är att lagra makrot i dokumentet som du arbetade med när du tog fram makroinspelaren eller att lagra makrot i mallen som dokumentet är baserat på.
Klicka på OK för att börja spela in makrot.
Skriv de tangenttryckningar och menyflikskommandon du vill spela in i makrot.
Om du måste stoppa inspelningen tillfälligt, klicka på Paus-knappen. Klicka på den igen för att återuppta inspelningen.

Du kanske glömmer hur man gör något, till exempel, speciellt om du hoppade över steg 1. Om du klickar på Paus-knappen kan du ta fram Words hjälpkommando, slå upp proceduren för vad du än har glömt, avvisa Hjälp och klicka på Paus-knappen igen för att återuppta inspelningen.
När du är klar med inspelningen av makrot klickar du på knappen Stopp.

Word lägger till makrot i mallen eller dokumentet. Du är nästan klar.
Testa makrot.
Om du tilldelade makrot till en kortkommando, använd genvägen nu för att se om makrot fungerar.