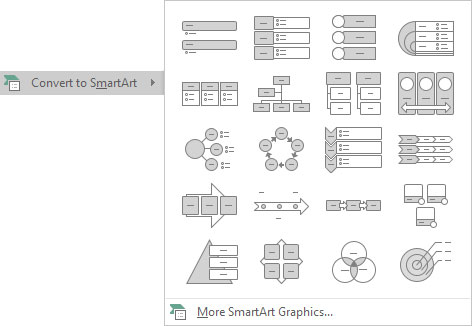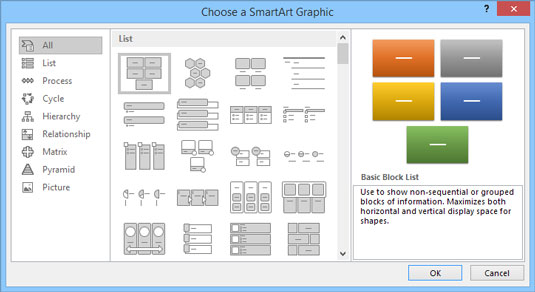Det enklaste sättet att skapa ett SmartArt-diagram i PowerPoint 2016 är att skapa en ny bild och gå in i punktlistan som om du skulle visa listan som vanlig text och sedan konvertera texten till SmartArt. Följ bara dessa steg:
Skapa en ny bild med layouten Titel och innehåll.
Skriv din punktlista.
Använd en eller två nivåer av kulor, men försök att hålla listan så kort och koncis du kan.
Högerklicka var som helst i listan och välj Konvertera till SmartArt.
En meny med SmartArt-diagramtyper visas, som visas här.
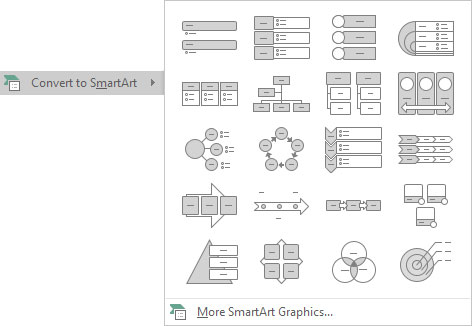
Konvertera text till SmartArt.
Välj den SmartArt-typ du vill använda.
Om SmartArt-typen inte visas i menyn kan du välja Mer SmartArt-grafik för att visa dialogrutan Välj en SmartArt-grafik, som visas här. Som du kan se låter den här dialogrutan dig välja mellan ungefär en miljon olika SmartArt-diagramtyper.
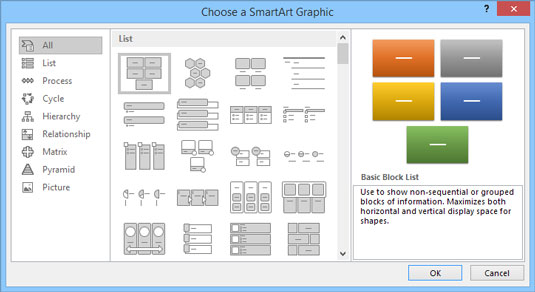
Dialogrutan Välj en SmartArt-grafik.
Klicka på OK.
Diagrammet skapas.
Ändra diagrammet hur du vill.
Du är klar!
Tja, du är aldrig riktigt färdig. Du kan fortsätta att justera ditt diagram tills tidens slut för att få det perfekt. Men någon gång måste du säga "Nu räcker det" och kalla det färdigt.
Typer av SmartArt-diagram du kan skapa
PowerPoint erbjuder åtta grundläggande kategorier av SmartArt-diagram; dessa diagramtyper visas och beskrivs här.
-
Lista: Visar en enkel lista. Några av listdiagrammen visar information som inte har någon speciell organisation; andra visar information på ett sätt som innebär en sekventiell progression, till exempel steg i en uppgift.

-
Process: Visar en process där steg flyter på ett sekventiellt sätt.

-
Cykel: Visar en process som upprepas i en kontinuerlig cykel.

-
Hierarki: Visar hierarkiska relationer, såsom organisationsdiagram.

-
Relation: Visar hur objekt är begreppsmässigt relaterade till varandra. I denna grupp ingår olika typer av radiella och Venn-diagram.

-
Matris: Visar fyra objekt ordnade i kvadranter.

-
Pyramid: Visar hur element bygger på varandra för att bilda en grund.

-
Bild: Visar information i en mängd olika format som inkluderar bildobjekt i diagramdesignen.

Om du föredrar det kan du skapa ett SmartArt-diagram genom att först infoga SmartArt-diagrammet från fliken Infoga menyfliksområdet. Sedan kommer PowerPoint att uppmana dig att skriva in texten för varje objekt i SmartArt-diagrammet.