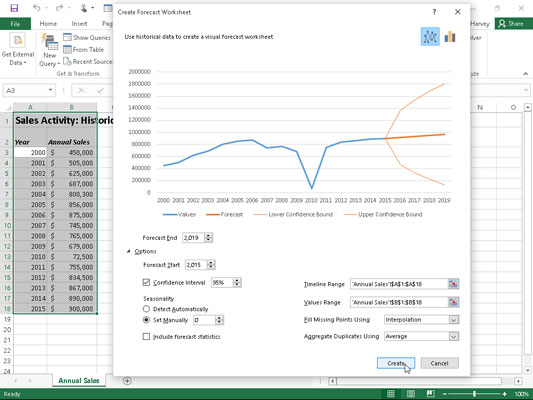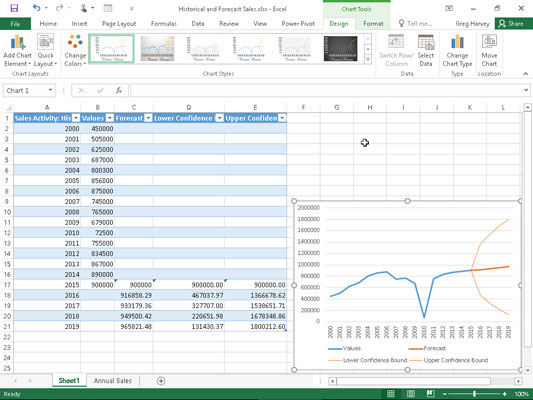Den nya funktionen Prognosblad i Excel 2016 gör det superenkelt att förvandla ett kalkylblad som innehåller historiska finansiella data till ett anmärkningsvärt visuellt prognosark. Allt du gör är att öppna kalkylbladet med dina historiska data, placera cellmarkören i en av dess celler och klicka sedan på knappen Prognosblad på fliken Data i menyfliksområdet (Alt+AFC).
Excel väljer sedan alla historiska data i den omgivande kalkylbladstabellen (som vanligtvis innehåller en kolumn för datum såväl som en för relaterade finansiella data) samtidigt som dialogrutan Skapa prognoskalkylblad öppnas (liknande den som visas här) .
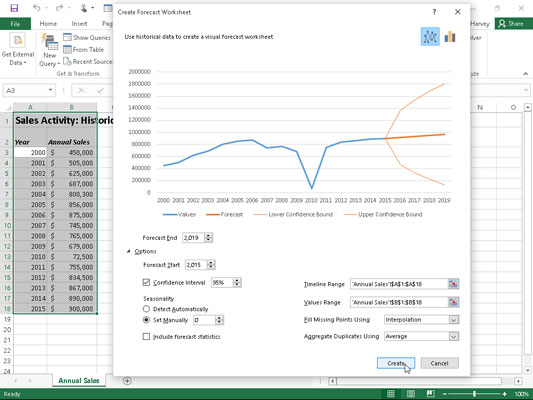
Definiera alternativen för ett nytt linjediagram som visar historisk och beräknad försäljning i dialogrutan Skapa ett prognoskalkylblad.
Som standard väljer Excel ett linjediagram för att visuellt visa trenderna i sin prognos, men om du vill kan du låta programmet använda ett kolumndiagram istället. Klicka helt enkelt på kolumndiagramikonen till höger om linjediagramikonen överst i dialogrutan Skapa prognosarbetsblad.
Förutom att välja vilken typ av diagram som ska användas i prognosarbetsbladet, kan du också kontrollera vilket datum prognosdiagrammet slutar. Du gör detta genom att välja ett nytt datum i textrutan Prognosslut som visas under förhandsvisningen av det inbäddade linje- eller kolumndiagrammet. Till exempel inkluderar den historiska datatabellen årlig försäljning för åren 2000 till 2015, och Excel använder automatiskt dessa data för att förlänga prognostiserade slutdatum ut fyra år till 2019. För att förlänga prognosen efter detta slutdatum, skriv helt enkelt in det nya året i textrutan Prognosslut (eller välj en med snurrknapparna).
Under textrutan Prognosslut i dialogrutan Skapa prognosarbetsblad hittar du en alternativknapp som när du klickar på den (som visas) expanderar dialogrutan med följande alternativ:
-
Prognosstart gör att du kan välja ett startdatum i historiska data senare än det som Excel automatiskt väljer (vilket är det första datumet i kalkylbladstabellen).
-
Konfidensintervall låter dig välja en ny gradkonfidens som Excel använder för att ställa in den nedre och övre konfidensgränsen i prognosen när du använder standardlinjediagrammet.
-
Säsongsmässiga ändringar från alternativet Upptäck automatiskt till Ställ in manuellt där du kan ange eller välja ett nytt värde som anger antalet punkter i värdeintervallet i din datatabell som ingår i ett återkommande säsongsmönster. När Excel inte automatiskt kan upptäcka säsongsvariationer i dina kalkylbladsdata visas en varning som ger dig råd och föreslår att du väljer alternativet Ställ in manuellt (och lämnar standardinställningen på noll) för att få bättre resultat i prognosen.
-
Inkludera Prognosstatistik har Excel inkluderar en tabell med prognosnoggrannhetsmått och utjämningsfaktorer i det resulterande prognosarbetsbladet.
-
Tidslinjeintervall t ändrar cellintervallet som innehåller datumvärdena i dina historiska data (som standard väljer Excel alla dessa värden som identifieras i den aktuella kalkylbladstabellen).
-
Värdeintervall ändrar cellintervallet som innehåller de finansiella värdena i dina historiska data (som standard väljer Excel alla dessa värden som identifieras i den aktuella kalkylbladstabellen).
-
Fyll i saknade punkter Används för att låta Excel automatiskt fylla i alla saknade datapunkter som den hittar i kalkylbladstabellen i prognosdiagrammet med antingen interpolation eller nollor.
-
Aggregera dubbletter Genom att använda t ändras den statistiska funktionen.
Efter att ha valt alla önskade alternativ i dialogrutan Skapa prognos-kalkylblad behöver du bara klicka på knappen Skapa för att få Excel att skapa ett nytt prognos-kalkylblad. Det här nya arket innehåller en formaterad datatabell som kombinerar dina historiska data med prognosvärdena samt ett inbäddat linje- eller kolumndiagram (beroende på ditt val) som visar trenden i både de historiska värdena och prognosvärdena.
Följande bild visar det helt nya prognosark som funktionen Excel Prognosblad skapade för mig med hjälp av de ursprungliga historiska försäljningsdata som visas i föregående figur efter att ha valt alternativet Ställ in manuellt med inställningen på noll och markerat kryssrutan Inkludera prognosstatistik innan klicka på Skapa i dialogrutan Skapa prognosarbetsblad. Som du kan se placerade Excel det här nya prognosarbetsbladet (som heter Sheet 1) före kalkylbladet som innehåller mina historiska data (som heter Annual Sales).
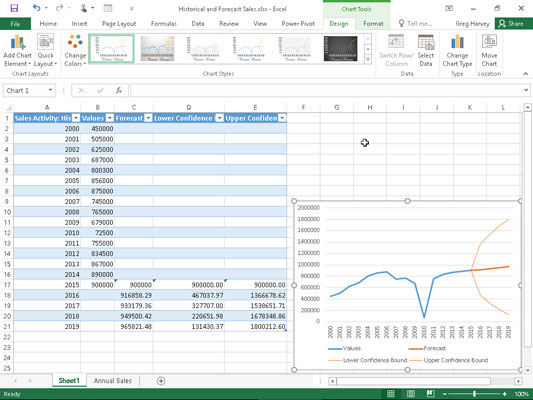
Arbetsblad med inbäddat linjediagram som visar historiska och prognostiserade försäljningar skapade med funktionen Prognosblad.
Observera att för att visa alla prognosvärden i den nya formaterade datatabellen som visas, flyttas det inbäddade linjediagrammet om och storleksändras så att det passar bra i det nedre högra hörnet innan skärmdumpen tas. Du kan flytta det här diagrammet till sitt eget diagramblad innan du sparar den nya prognostabellen och diagrammet som en del av arbetsboken Historisk och prognosförsäljning.