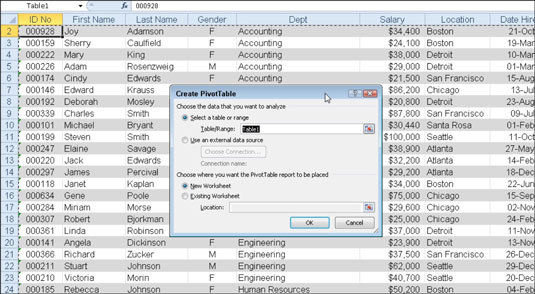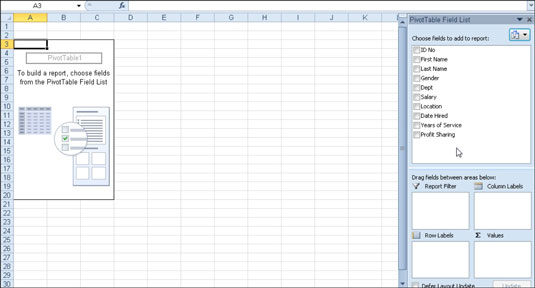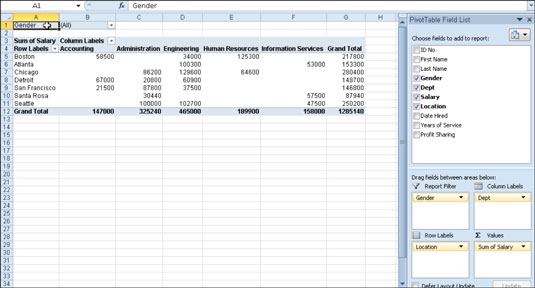En pivottabell är en speciell typ av sammanfattningstabell som är unik för Excel. Pivottabeller är bra för att sammanfatta värden i en tabell eftersom de gör sin magi utan att du behöver skapa formler för att utföra beräkningarna. Pivottabeller låter dig också leka med arrangemanget av den sammanfattade datan. Det är denna möjlighet att ändra arrangemanget av de sammanfattade data i farten helt enkelt genom att rotera rad- och kolumnrubriker som ger pivottabellen dess namn.
Följ dessa steg för att skapa en pivottabell:
Öppna kalkylbladet som innehåller tabellen du vill sammanfattas med pivottabell och välj valfri cell i tabellen.
Se till att tabellen inte har några tomma rader eller kolumner och att varje kolumn har en rubrik.
Klicka på PivotTable-knappen i tabellen Tabeller på fliken Infoga.
Klicka på den övre delen av knappen; om du klickar på pilen klickar du på Pivottabell i rullgardinsmenyn. Excel öppnar dialogrutan Skapa pivottabell och väljer alla tabelldata, vilket indikeras av en markeringsram runt cellområdet.
Justera vid behov intervallet i textrutan Tabell/intervall under alternativknappen Välj en tabell eller intervall.
Om datakällan för din pivottabell är en extern databastabell skapad med ett separat program, till exempel Access, klickar du på alternativet Använd en extern datakälla, klickar på knappen Välj anslutning och klickar sedan på namnet på anslutningen i Befintlig Dialogrutan Anslutningar.
Välj platsen för pivottabellen.
Som standard bygger Excel pivottabellen på ett nytt kalkylblad som det lägger till i arbetsboken. Om du vill att pivottabellen ska visas på samma kalkylblad, klicka på alternativknappen Befintligt kalkylblad och ange sedan platsen för den första cellen i den nya tabellen i textrutan Plats.
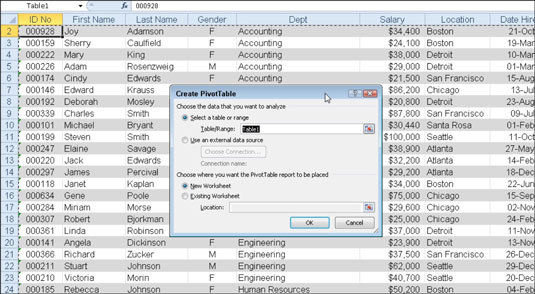
Ange datakällan och pivottabellens plats i dialogrutan Skapa pivottabell.
Klicka på OK.
Excel lägger till ett tomt rutnät för den nya pivottabellen och visar en PivotTable Field List-uppgiftsruta till höger om kalkylbladsområdet. Uppgiftsrutan PivotTable Field List är uppdelad i två områden: listrutan Välj fält att lägga till i rapport med namnen på alla fält i källdata för pivottabellen och ett område indelat i fyra släppzoner (Rapportfilter, Kolumnetiketter) , Radetiketter och Värden) längst ned.
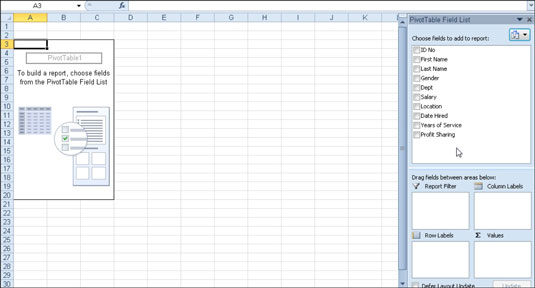
Ny pivottabell som visar det tomma tabellrutnätet och uppgiftsfönstret PivotTable Field List.
För att slutföra pivottabellen, tilldela fälten i åtgärdsfönstret PivotTable Field List till de olika delarna av tabellen. Du gör detta genom att dra ett fältnamn från listrutan Välj fält att lägga till i rapport och släppa det i ett av de fyra områdena nedan, kallade släppzoner:
-
Rapportfilter: Det här området innehåller de fält som gör att du kan bläddra igenom datasammanfattningarna som visas i den faktiska pivottabellen genom att filtrera bort datauppsättningar – de fungerar som filter för rapporten. Så, till exempel, om du anger fältet År från en tabell som ett rapportfilter, kan du visa datasammanfattningar i pivottabellen för enskilda år eller för alla år som representeras i tabellen.
-
Kolumnetiketter: Detta område innehåller fälten som bestämmer arrangemanget av data som visas i kolumnerna i pivottabellen.
-
Radetiketter: Detta område innehåller fälten som bestämmer arrangemanget av data som visas i raderna i pivottabellen.
-
Värden: Det här området innehåller fälten som bestämmer vilka data som presenteras i cellerna i pivottabellen – de är de värden som sammanfattas i dess sista kolumn (totalat som standard).
Fortsätt att manipulera pivottabellen efter behov tills önskat resultat visas.
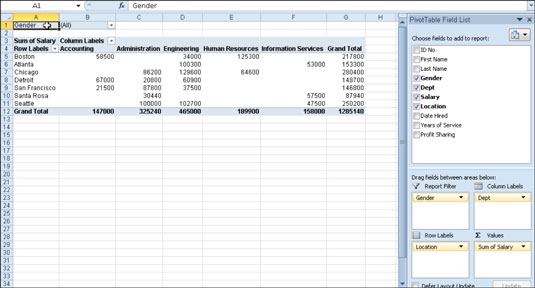
Färdigställd pivottabell efter att ha lagt till fälten från medarbetartabellen till de olika släppzonerna.
Så snart du skapar en ny pivottabell (eller markerar cellen i en befintlig tabell i ett kalkylblad), visar Excel fliken Alternativ på kontextfliken PivotTable Tools. Bland de många grupperna på den här fliken hittar du gruppen Visa/Göm som innehåller följande användbara kommandoknappar:
-
Fältlista för att dölja och visa åtgärdsfönstret PivotTable Field List på höger sida av kalkylbladsområdet.
-
+/- Knappar för att dölja och visa på nytt knapparna expandera (+) och komprimera (-) framför specifika kolumnfält eller radfält som gör att du tillfälligt kan ta bort och sedan visa deras specifika sammanfattade värden i pivottabellen.
-
Fältrubriker för att dölja och återvisa fälten som tilldelats kolumnetiketter och radetiketter i pivottabellen.
Lämnade den här inblicken i Excel-pivottabeller dig att längta efter mer information och insikt om Microsofts populära kalkylprogram? Du är fri att provköra någon av For LuckyTemplates eLearning-kurser. Välj din kurs (du kanske är intresserad av mer från Excel 2010 ), fyll i en snabb registrering och ge sedan ett snurr på eLearning med Prova det! knapp. Du kommer direkt på kursen för mer pålitlig kunskap: Den fullständiga versionen finns även tillgänglig i Excel 2010 .