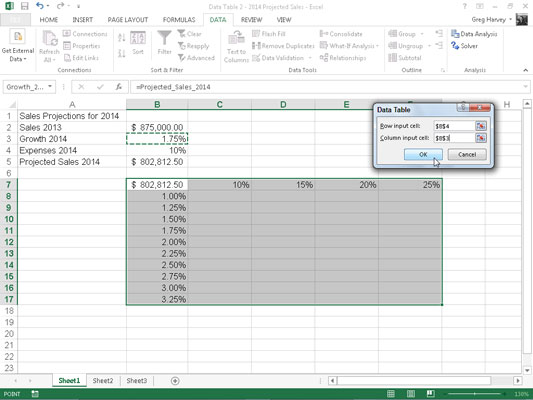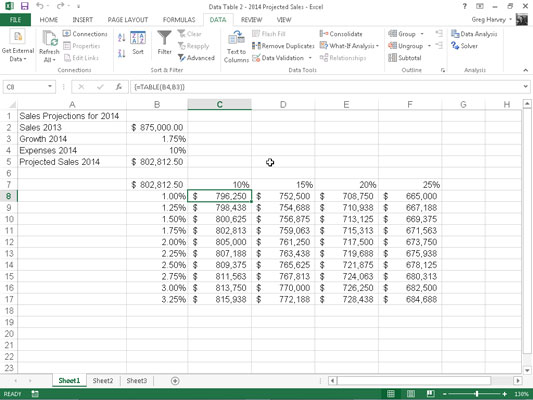För att skapa en datatabell med två variabler i Excel 2013 anger du två intervall av möjliga indatavärden för samma formel i dialogrutan Datatabell: ett värdeintervall för radinmatningscellen över den första raden i tabellen och ett intervall av värden för kolumninmatningscellen ner i den första kolumnen i tabellen.
Du anger sedan formeln (eller en kopia av den) i cellen som ligger i skärningspunkten mellan denna rad och kolumn med indatavärden.
Den här versionen av kalkylarket för beräknad försäljning använder två variabler för att beräkna den förväntade försäljningen för år 2014: en tillväxttakt som en procentandel av ökningen jämfört med förra årets försäljning (i cell B3 med namnet Tillväxt_2014) och kostnader beräknade som en procentandel av förra årets försäljning (i cell B4 med namnet Expenses_2014). I det här exemplet är den ursprungliga formeln som skapats i cell B5 lite mer komplex:
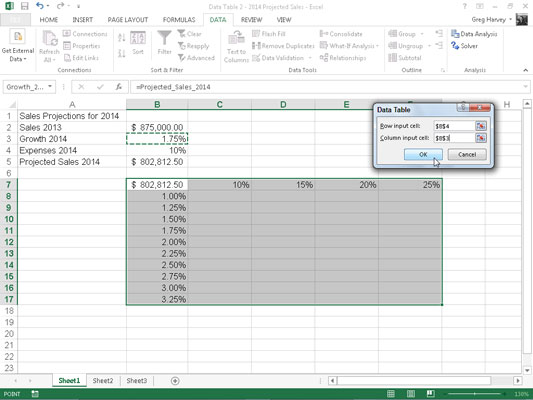
=Försäljning_2013+(Försäljning_2013*Tillväxt_2014) - (Försäljning_2013*Utgifter_2014)
För att ställa in datatabellen med två variabler, lägg till en rad med möjliga Expenses_2014-procentsatser i intervallet C7:F7 till en kolumn med möjliga Growth_2014-procentsatser i intervallet B8:B17. Kopiera sedan den ursprungliga formeln med namnet Projected_Sales_2014 från cell B5 till cell B7, cellen i skärningspunkten mellan den här raden med Expenses_2014 procentsatser och kolumnen för tillväxt_2014 procentsatser med formeln:
=Projekterad_försäljning_2014
Med dessa få steg kan du skapa en datatabell med två variabler:
Välj cellområdet B7:F17.
Det här cellintervallet innehåller kopian av den ursprungliga formeln tillsammans med raden med möjliga utgifter och tillväxttakt.
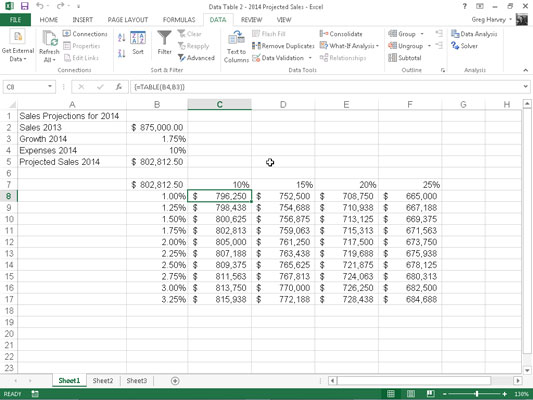
Klicka på Data → What-If Analysis → Datatabell på menyfliksområdet.
Excel öppnar dialogrutan Datatabell med insättningspunkten i textrutan Radinmatningscell.
Klicka på cell B4 för att ange den absoluta celladressen, $B$4, i textrutan Radinmatningscell.
Klicka på textrutan Kolumninmatningscell och klicka sedan på cell B3 för att ange den absoluta celladressen, $B$3, i den här textrutan.
Klicka på OK för att stänga dialogrutan Datatabell.
Excel fyller de tomma cellerna i datatabellen med en TABELL-formel med B4 som radinmatningscell och B3 som kolumninmatningscell.
Klicka på cell B7, klicka sedan på kommandoknappen Formatmålare i gruppen Urklipp på fliken Hem och dra genom cellintervallet C8:F17 för att kopiera kontonummerformatet utan decimaler till detta intervall.
Detta kontonummerformat är för långt för att visa med tanke på den aktuella bredden på kolumnerna C till F — indikerat med ######-symbolerna. Med intervallet C8:F17 fortfarande valt från att använda Format Painter, åtgärdar steg 7 detta problem.
Klicka på kommandoknappen Format i gruppen Celler på fliken Hem och klicka sedan på Autoanpassa kolumnbredd på rullgardinsmenyn.
Matrisformeln {=TABLE(B4,B3)} som Excel skapar för datatabellen med två variabler i det här exemplet anger både ett argument för radinmatningscell (B4) och ett argument för kolumndatacell (B3). (Se sidofältet "Arrayformler och TABELL-funktionen i datatabeller" i närheten.) Eftersom denna enstaka matrisformel skrivs in i hela datatabellsintervallet för C8:F17, är all redigering begränsad till detta intervall.