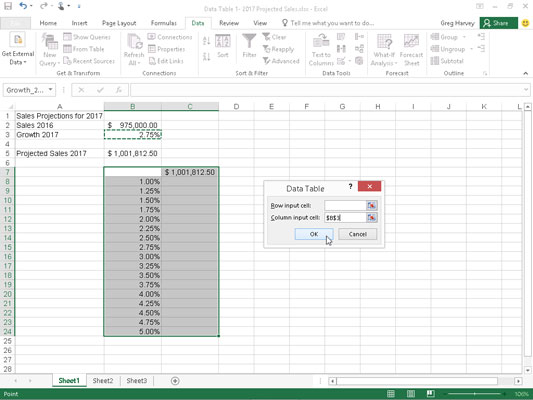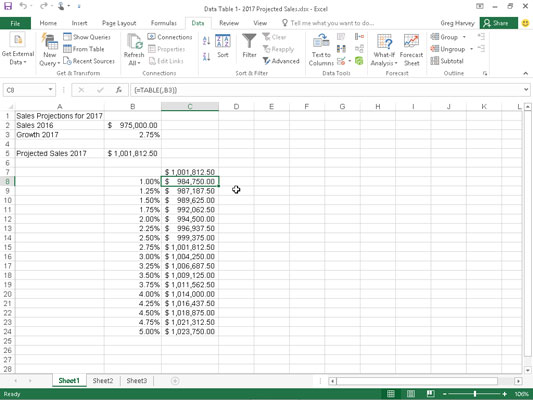Datatabeller gör att du kan ange en serie möjliga värden som Excel 2016 sedan kopplar in i en enda formel. En datatabell med en variabel ersätter en serie möjliga värden för ett enskilt indatavärde i en formel.
Följande figur visar ett kalkylblad för 2017 försäljningsprognoser för vilket en datatabell med en variabel ska skapas. I detta kalkylblad beräknas det beräknade försäljningsbeloppet i cell B5 genom att lägga till förra årets försäljningssumma i cell B2 till det belopp som det förväntas växa under 2017 (beräknat genom att multiplicera fjolårets totala summa i cell B2 med tillväxtprocenten i cell B3 ), vilket ger dig formeln
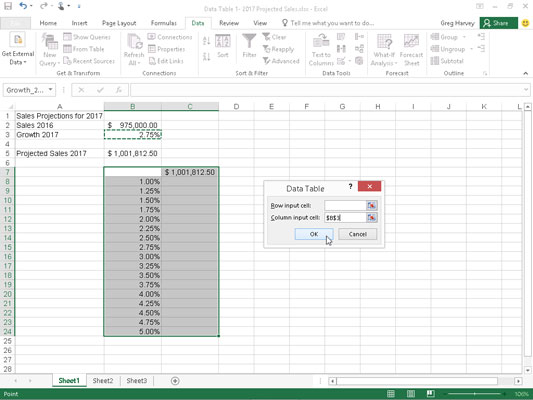
Kalkylblad för försäljningsprognoser med en kolumn med möjliga tillväxtprocenter att koppla in i en datatabell med en variabel.
=B2+(B2*B3)
Eftersom du klickade på kommandoknappen Skapa från urval på menyfliksområdets formler efter att ha valt A2:B5 och accepterat kryssrutan för vänster kolumn som standard, använder formeln radrubrikerna i kolumn A och lyder:
=Försäljning_2016+(Försäljning_2016*Tillväxt_2017)
Som du kan se i den här figuren har en kolumn med möjliga tillväxthastigheter från 1% hela vägen till 5,0% skrivits in i kolumn B i intervallet B8:B24.
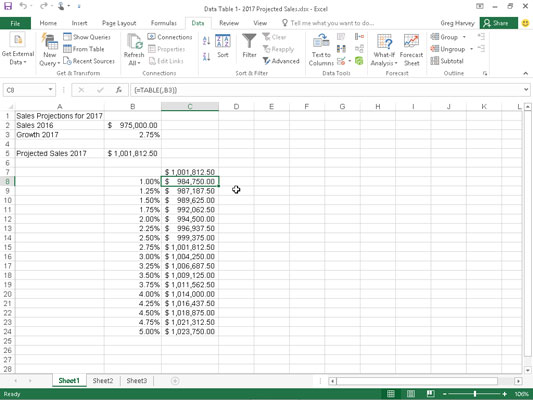
Kalkylblad för försäljningsprojektion efter att ha skapat datatabellen med en variabel i intervallet C8:C24.
För att skapa en datatabell med en variabel som ansluter vart och ett av dessa värden till formeln för försäljningstillväxt, följ dessa enkla steg:
Kopiera den ursprungliga formeln i cell B5 till cell C7 genom att skriva = (lika med) och sedan klicka på cell B5 för att skapa formeln =Projected_Sales_2017.
Kopian av den ursprungliga formeln (för att ersätta serien av olika tillväxthastigheter i B8:B24 i) är nu kolumnrubriken för datatabellen med en variabel.
Välj cellområdet B7:C24.
Datatabellens intervall inkluderar formeln tillsammans med de olika tillväxthastigheterna.
Klicka på Data → What-If Analysis → Datatabell på menyfliksområdet.
Excel öppnar dialogrutan Datatabell.
Klicka på textrutan Kolumninmatningscell i dialogrutan Datatabell och klicka sedan på cell B3, cellen Growth_2017 med den ursprungliga procentsatsen, i kalkylbladet.
Excel infogar den absoluta celladressen, $B$3, i textrutan Kolumninmatningscell.
Klicka på OK för att stänga dialogrutan Datatabell.
Så snart du klickar på OK skapar Excel datatabellen i intervallet C8:C24 genom att ange en formel med dess TABELL-funktion i detta intervall. Varje kopia av denna formel i datatabellen använder tillväxttaktsprocenten på samma rad i kolumn B för att bestämma det möjliga resultatet.
Klicka på cell C7, klicka sedan på kommandoknappen Format Painter i gruppen Urklipp på fliken Hem och dra genom cellområdet C8:C24.
Excel kopierar kontonummerformatet till intervallet av möjliga utfall som beräknas av denna datatabell.
Ett par viktiga saker att notera om datatabellen med en variabel som skapats i det här kalkylbladet:
-
Om du ändrar några procentsatser för tillväxttakt i cellintervallet B8:B24, uppdaterar Excel omedelbart det associerade prognostiserade försäljningsresultatet i datatabellen. För att förhindra att Excel uppdaterar datatabellen tills du klickar på kommandoknappen Beräkna nu (F9) eller Beräkna ark (Skift+F9) på fliken Formler klickar du på knappen Beräkningsalternativ på fliken Formler och sedan på Automatisk utom för datatabeller. alternativ (Alt+MXE).
-
Om du försöker ta bort en enskild TABELL-formel i cellintervallet C8:C24, visar Excel varningen Kan inte ändra del av en datatabell. Du måste välja hela utbudet av formler (C8:C24 i det här fallet) innan du trycker på Delete eller klickar på knappen Rensa eller Ta bort på fliken Hem.