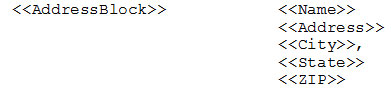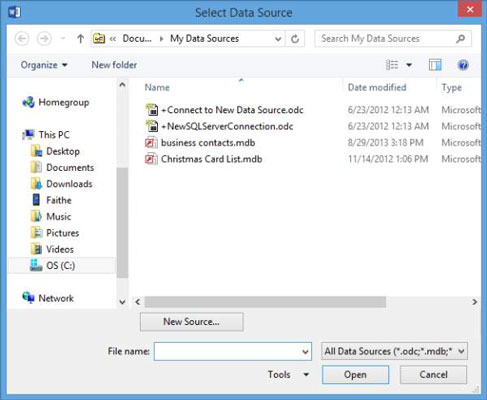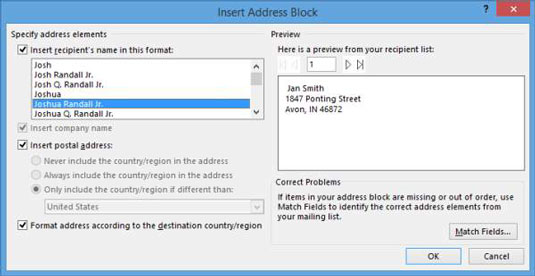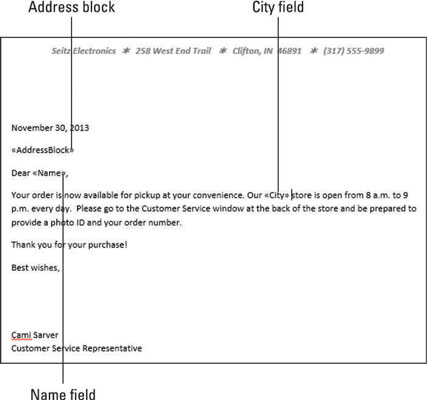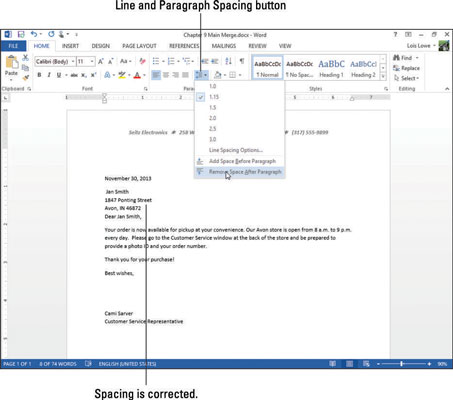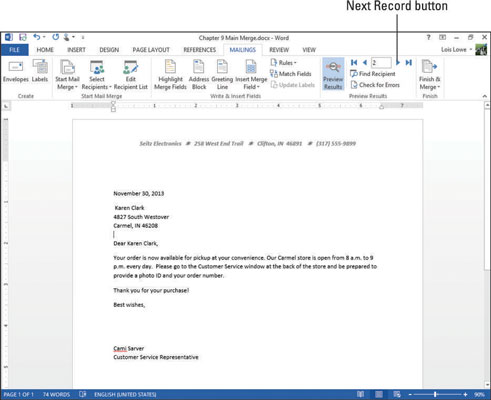Brev är en av de vanligaste e-postsammanslagna dokumenttyperna i Word 2013. Vanligtvis används sammanslagningsfälten för att generera postadressen. I vissa bokstäver används fält även för att anpassa själva bokstaven.
Word 2013 tillhandahåller två tidsbesparande kodblock, > och >. Du hittar knappar för dessa koder på fliken Utskick.
Koden > ställer in en vanlig postadress för dig, eller så kan du infoga individuella koder för att skapa postadressspärren själv. Till exempel är följande likvärdiga:
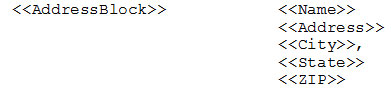
| |
|
Word tillhandahåller också ett > kodblock som
infogar en hälsning, till exempel Dear |
. Du kan anpassa
hälsningsradskoden för att använda valfri kombination av titlar, förnamn
och efternamn. |
Följande övning använder inte hälsningsradskoden eftersom datafilen inte har separata fält för för- och efternamn, och >-koden fungerar bäst när dessa namn är separata.
Öppna ett dokument med ett brev i.
Välj Utskick → Starta sammanfogning av brev → Brev.
Välj Utskick → Välj mottagare → Använd en befintlig lista.
Dialogrutan Välj datakälla öppnas.
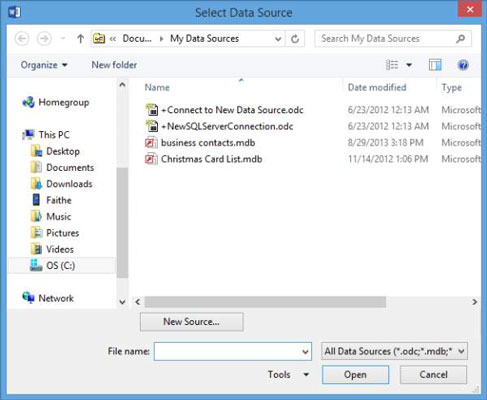
Navigera till mappen som innehåller dina datafiler för din sammanslagning. Välj kopplingsfilen och klicka på Öppna.
Dialogrutan Välj tabell öppnas och uppmanar dig att välja vilket kalkylblad du vill använda.
Se till att Blad1$ är markerat i dialogrutan Välj tabell och klicka på OK.
Dollartecknet efter arknamnet är Excels sätt att säga att namnet är absolut — det vill säga det ändras inte när du refererar till det i en formel. Det är inte viktigt för våra syften i denna övning.
Flytta insättningspunkten till raden omedelbart under datumet och välj sedan Utskick → Adressblock.
Dialogrutan Infoga adressblock öppnas.
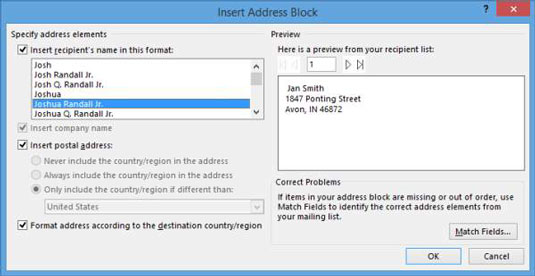
Om exemplet i förhandsgranskningsområdet inte är rätt, klicka på knappen Matcha fält och ange vilka fält som ska associeras med vilka delar av adressblocket.
Bekräfta att adressen i förhandsgranskningsområdet ser korrekt ut och klicka sedan på OK för att acceptera standardinställningarna.
En >-kod visas i dokumentet.
Tryck på Enter för att starta en ny rad efter > koden och skriv sedan Dear och tryck på mellanslagstangenten en gång.
På fliken Utskick klickar du på nedåtpilen under Infoga sammanfogningsfält och klickar på Namn på menyn som visas.
En > kod infogas.
Skriv ett kommatecken efter koden och klicka sedan för att flytta insättningspunkten omedelbart före ordarkivet i första stycket.
Klicka på nedåtpilen under knappen Infoga sammanfogningsfält igen och klicka på Stad.
En > kod infogas vid insättningspunkten.
Tryck på mellanslagstangenten en gång för att lägga till ett mellanslag efter koden.
Brevet ser ut som följande exempel.
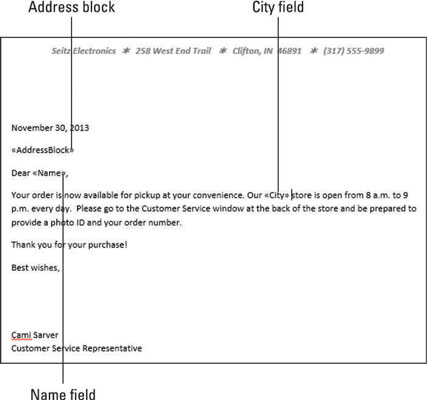
Välj Utskick → Förhandsgranska resultat.
Den första bokstaven visas när den kommer att skrivas ut. Observera att det finns extra utrymme mellan raderna i adressblocket.
Välj alla rader i adressblocket på det förhandsgranskade brevet och välj sedan Hem→Rad- och styckeavstånd→Ta bort blanksteg efter stycke. Klicka bort från markeringen för att avmarkera den när du är klar.
Detta tar hand om avståndsproblemet för alla bokstäver i sammanfogningsfilen.
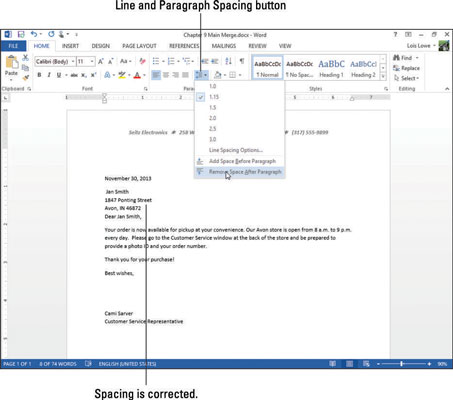
Klicka på slutet av den sista raden i adressblocket och tryck på Enter en gång, vilket skapar en extra rad med mellanslag mellan adressen och hälsningen.
Välj Utskick → Nästa post för att se en förhandsvisning av nästa brev.
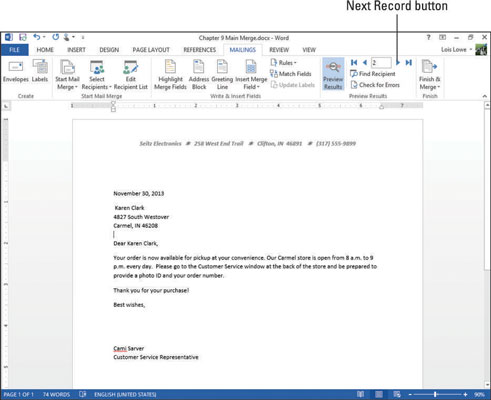
För att få bokstäverna att se bättre ut kan du centrera dem vertikalt på sidan.
Fortsätt att klicka på Nästa post tills du har sett alla poster och välj sedan Utskick → Slutför & sammanfoga → Redigera enskilda dokument.
Dialogrutan Sammanfoga till nytt dokument öppnas.
Klicka på OK för att slå samman alla kopior till ett dokument.
Ett nytt dokument — Letters1 — öppnas.
Bläddra igenom det nya dokumentet för att kontrollera bokstäverna; stäng den sedan utan att spara ändringar i den.
Spara dina ändringar i huvudsammanfogningsfilen och stäng den sedan.