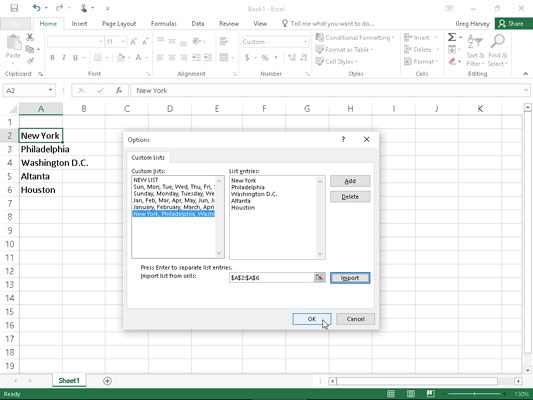Precis som du kan använda Excel 2016:s Autofyll för att fylla i en serie med steg som skiljer sig från en enhet, kan du också få den att fylla i anpassade listor med din egen design.
Anta till exempel att du ofta måste ange en standardserie med stadsplatser som kolumn- eller radrubriker i nya kalkylblad som du bygger. Istället för att kopiera listan över städer från en arbetsbok till en annan kan du skapa en anpassad lista som innehåller alla städer i den ordning som de normalt visas i dina kalkylblad.
När du har skapat en anpassad lista i Excel kan du ange alla eller delar av posterna i serien helt enkelt genom att ange det första objektet i en cell och sedan använda fyllningshandtaget för att sträcka ut serien antingen nedåt i en kolumn eller över en rad .
För att skapa en anpassad serie kan du antingen ange listan med poster i den anpassade serien i på varandra följande celler i ett kalkylblad innan du öppnar dialogrutan Anpassade listor, eller så kan du skriva sekvensen av poster för den anpassade serien i listan Listposter rutan som finns till höger om fliken Anpassade listor i den här dialogrutan, som visas.
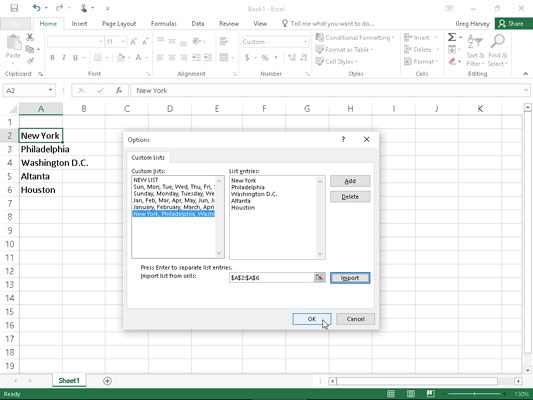
Skapa en anpassad lista över städer för Autofyll.
Om du redan har angett dataserien för din anpassade lista i ett cellintervall någonstans i ett kalkylblad, följ dessa steg för att skapa den anpassade listan:
Klicka på cellen med den första posten i den anpassade serien och dra sedan musen eller pekpekaren genom intervallet tills alla celler med poster är markerade.
Den utökade cellmarkören ska nu inkludera alla celler med poster för den anpassade listan.
Välj Arkiv→ Alternativ→ Avancerat (Alt+FTA) och scrolla sedan ned och klicka på knappen Redigera anpassade listor som finns i avsnittet Allmänt.
Dialogrutan Anpassade listor öppnas med fliken Anpassade listor, där du nu bör kontrollera noggrannheten för cellintervallet som anges i textrutan Importera lista från celler. (Omfånget i den här rutan listar den första cellen och den sista cellen i det aktuella valda intervallet separerade med ett kolon — du kan ignorera dollartecknen efter varje del av celladressen.) För att kontrollera att cellintervallet som anges i importlistan från Celltextrutan innehåller alla poster för den anpassade listan, klicka på knappen Komprimera dialogrutan, som finns till höger om textrutan Importera lista från celler. När du klickar på den här knappen komprimerar Excel dialogrutan Anpassade listor ner till textrutan Importera lista från celler och placerar en markeringsram (de så kallade marschmyrorna) runt cellområdet.
Om denna markeringsram innehåller alla poster för din anpassade lista, kan du utöka dialogrutan Custom Lists genom att klicka på knappen Expandera dialogruta (som ersätter knappen Collapse Dialogbox) och gå vidare till steg 3. Om denna markeringsram inte inkluderar alla posterna klickar du på cellen med den första posten och drar sedan tills alla andra celler är inneslutna i markeringsramen. Klicka sedan på knappen Expandera dialogrutan och gå till steg 3.
Klicka på knappen Importera för att lägga till posterna i det valda cellområdet i rutan Listposter till höger och i rutan Anpassade listor till vänster på fliken Anpassade listor.
Så snart du klickar på knappen Importera lägger Excel till dataposterna i det valda cellintervallet till både listposterna och rutorna för anpassade listor.
Välj OK-knappen två gånger, första gången för att stänga dialogrutan Anpassade listor och den andra för att stänga dialogrutan Excel-alternativ.
Om du inte har posterna för din anpassade lista inlagda någonstans i kalkylbladet, måste du följa de andra och tredje stegen som listades tidigare och sedan ta dessa tre ytterligare steg istället:
Klicka på rutan Listposter och skriv sedan var och en av posterna för den anpassade listan i den ordning som de ska matas in i på varandra följande celler i ett kalkylblad.
Tryck på Enter-tangenten när du har skrivit in varje post för den anpassade listan så att varje post visas på sin egen rad i rutan List Entries, eller separera varje post med ett kommatecken.
Klicka på knappen Lägg till för att lägga till de poster som du har skrivit i rutan Listposter till höger om rutan Anpassade listor, som finns till vänster på fliken Anpassade listor.
Observera att när Excel lägger till den anpassade listan som du precis skrev i rutan Anpassade listor, lägger den automatiskt till kommatecken mellan varje post i listan - även om du tryckte på Enter-tangenten efter att ha gjort varje inmatning. Den separerar också automatiskt varje post på en separat rad i rutan Listposter – även om du separerade dem med kommatecken istället för vagnretur.
Klicka på OK-knappen två gånger för att stänga både rutan Anpassade listor och dialogrutan för Excel-alternativ.
När du har skapat en anpassad lista med någon av dessa två metoder kan du fylla i hela dataserien genom att ange den första posten i listan i en cell och sedan dra i fyllningshandtaget för att fylla i resten av posterna. Om du någonsin bestämmer dig för att du inte längre behöver en anpassad lista som du har skapat, kan du ta bort den genom att klicka på listan i rutan Anpassade listor i dialogrutan Anpassade listor och sedan klicka på knappen Ta bort. Excel visar sedan en varningsruta som indikerar att listan kommer att tas bort permanent när du klickar på OK. Observera att du inte kan ta bort någon av de inbyggda listorna som visas i den här listrutan när du först öppnar dialogrutan Anpassade listor.
Tänk på att du också kan fylla i valfri del av serien genom att helt enkelt ange någon av posterna i den anpassade listan och sedan dra fyllningshandtaget i lämplig riktning (nedåt och till höger för att ange efterföljande poster i listan eller upp och till vänster för att ange föregående poster).