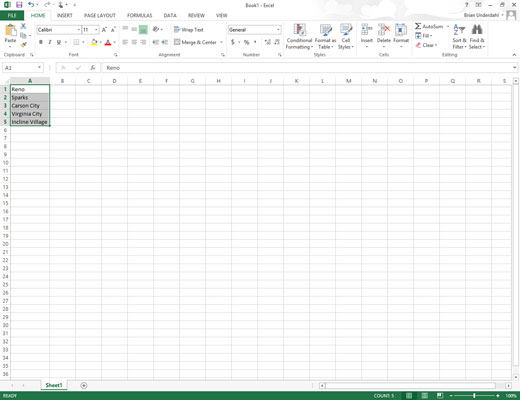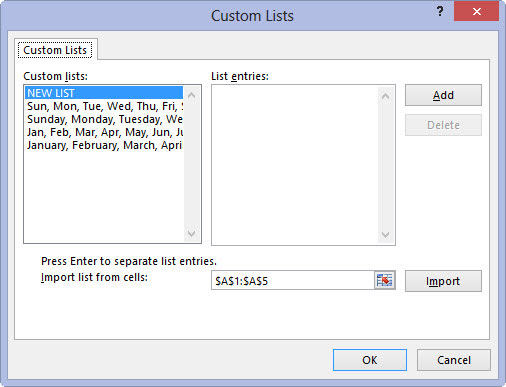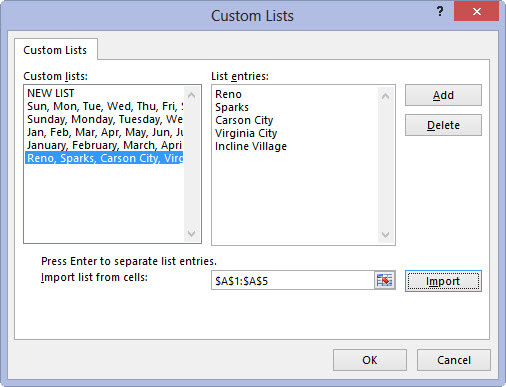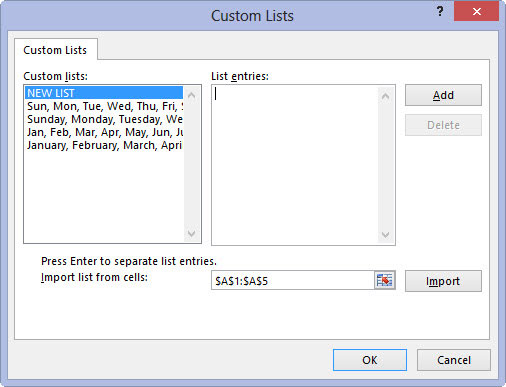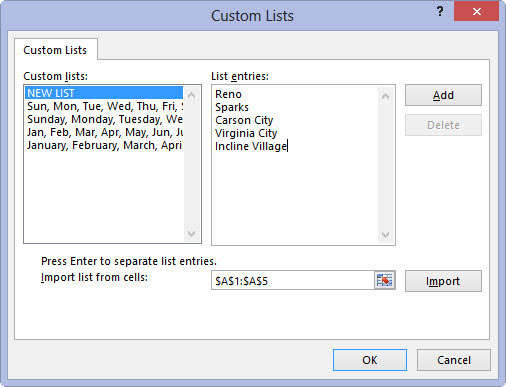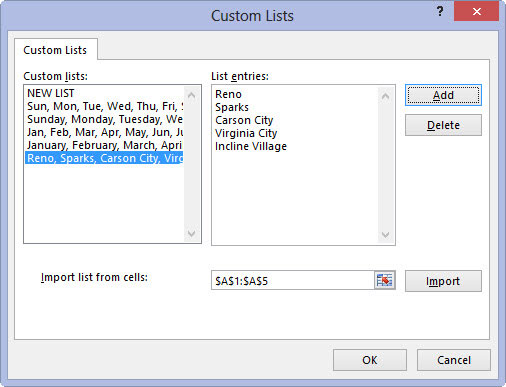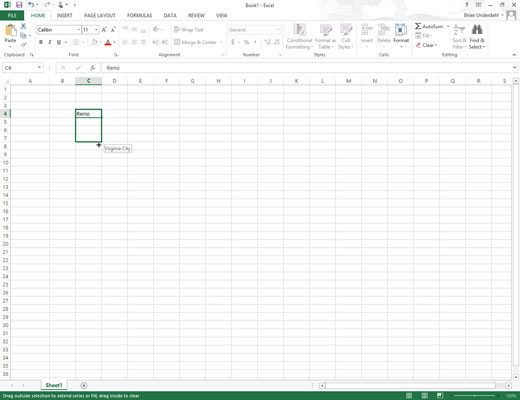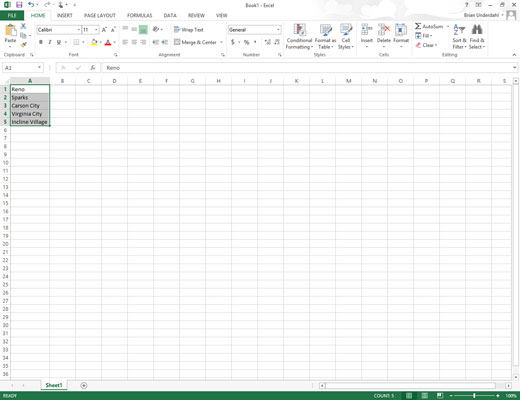
Klicka på cellen med den första posten i den anpassade serien och dra sedan musen eller pekpekaren genom intervallet tills alla celler med poster är markerade.
Den utökade cellmarkören ska nu inkludera alla celler med poster för den anpassade listan.
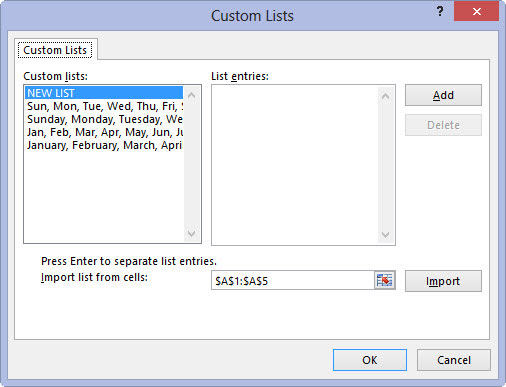
Välj Arkiv→ Alternativ→ Avancerat (Alt+FTA) och scrolla sedan ned och klicka på knappen Redigera anpassade listor som finns i avsnittet Allmänt.
Dialogrutan Anpassade listor öppnas med fliken Anpassade listor, där du nu bör kontrollera noggrannheten för cellintervallet som anges i textrutan Importera lista från celler. (Området i den här rutan listar den första cellen och den sista cellen i det aktuella valda intervallet separerade med ett kolon - du kan ignorera dollartecknen efter varje del av celladressen.)
För att kontrollera att cellintervallet i textrutan Importera lista från celler innehåller alla poster för den anpassade listan, klicka på knappen Komprimera dialogrutan, som finns till höger om textrutan Importera lista från celler.
När du klickar på den här knappen komprimerar Excel dialogrutan Anpassade listor ner till textrutan Importera lista från celler och placerar en markeringsram (de så kallade marschmyrorna) runt cellområdet.
Om denna markeringsram innehåller alla poster för din anpassade lista, kan du expandera dialogrutan Anpassade listor genom att klicka på knappen Expandera dialogruta (som ersätter knappen Komprimera dialogrutan) och gå vidare till steg 3.
Om denna ram inte inkluderar alla poster, klicka på cellen med den första posten och dra sedan tills alla andra celler är inneslutna i rutan. Klicka sedan på knappen Expandera dialogrutan och gå till steg 3.
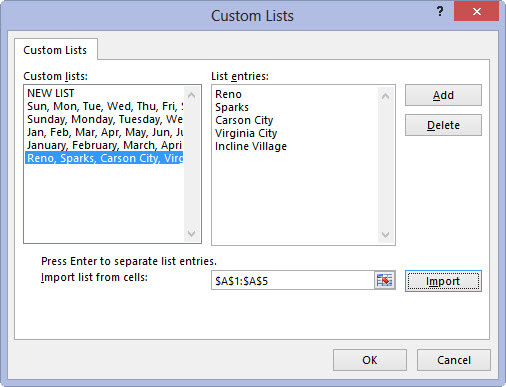
Klicka på knappen Importera för att lägga till posterna i det valda cellområdet i rutan Listposter till höger och i rutan Anpassade listor till vänster på fliken Anpassade listor.
Så snart du klickar på knappen Importera lägger Excel till dataposterna i det valda cellintervallet till både listposterna och rutorna för anpassade listor.
Klicka på knappen Importera för att lägga till posterna i det valda cellområdet i rutan Listposter till höger och i rutan Anpassade listor till vänster på fliken Anpassade listor.
Så snart du klickar på knappen Importera lägger Excel till dataposterna i det valda cellintervallet till både listposterna och rutorna för anpassade listor.
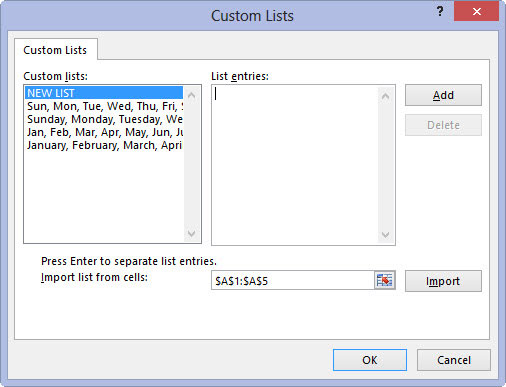
Välj OK-knappen två gånger, första gången för att stänga dialogrutan Anpassade listor och den andra för att stänga dialogrutan Excel-alternativ.
Om du inte har posterna för din anpassade lista inlagda någonstans i kalkylbladet, hoppa över steg 4 och i stället ta ytterligare tre steg.
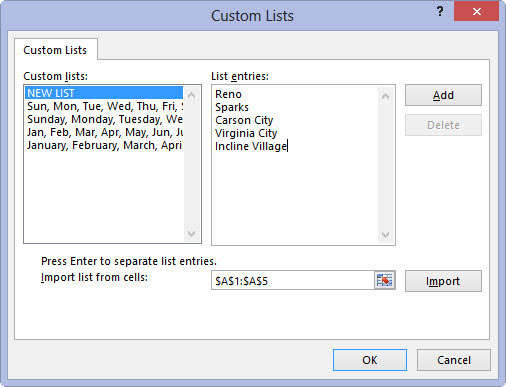
Klicka på rutan Listposter och skriv sedan var och en av posterna för den anpassade listan i den ordning som de ska matas in i på varandra följande celler i ett kalkylblad.
Tryck på Enter-tangenten när du har skrivit in varje post för den anpassade listan så att varje post visas på sin egen rad i rutan List Entries, eller separera varje post med ett kommatecken.
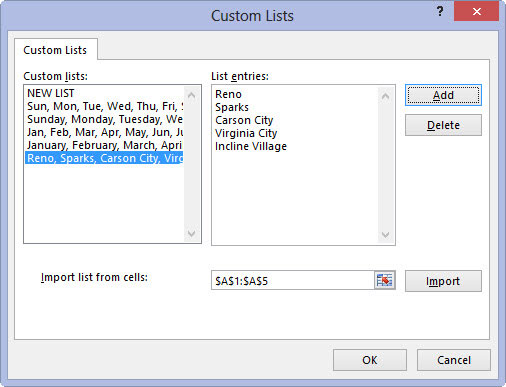
Klicka på knappen Lägg till för att lägga till de poster som du har skrivit i rutan Listposter till höger om rutan Anpassade listor, som finns till vänster på fliken Anpassade listor.
Observera att när Excel lägger till den anpassade listan som du precis skrev i rutan Anpassade listor, lägger den automatiskt till kommatecken mellan varje post i listan - även om du tryckte på Enter-tangenten efter att ha gjort varje inmatning. Den separerar också automatiskt varje post på en separat rad i rutan Listposter – även om du separerade dem med kommatecken istället för vagnretur.
Klicka på knappen Lägg till för att lägga till de poster som du har skrivit i rutan Listposter till höger om rutan Anpassade listor, som finns till vänster på fliken Anpassade listor.
Observera att när Excel lägger till den anpassade listan som du precis skrev i rutan Anpassade listor, lägger den automatiskt till kommatecken mellan varje post i listan - även om du tryckte på Enter-tangenten efter att ha gjort varje inmatning. Den separerar också automatiskt varje post på en separat rad i rutan Listposter – även om du separerade dem med kommatecken istället för vagnretur.
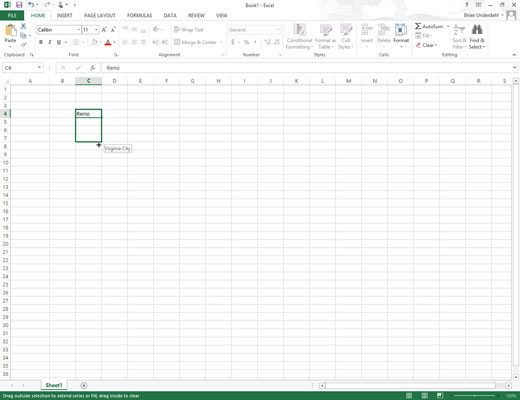
Klicka på OK-knappen två gånger för att stänga både rutan Anpassade listor och dialogrutan för Excel-alternativ.
När du har skapat en anpassad lista med någon av dessa två metoder kan du fylla i hela dataserien genom att ange den första posten i listan i en cell och sedan dra i fyllningshandtaget för att fylla i resten av posterna.