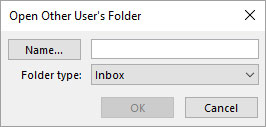Om du använder Microsoft Outlook 2019 hemma eller på ett kontor utan Exchange Server kan du inte använda dessa funktioner. Men ta hjärtat: Så småningom hittar Microsoft sätt att göra Exchange-bara funktioner tillgängliga för alla Outlook-användare, så att du kan se över den här artikeln som en förhandstitt på vad som kommer.
Hur man ger delegatbehörigheter i Outlook med Exchange
Bra chefer delegerar befogenheter. Extremt upptagna människor ger ibland en assistent jobbet att hantera chefens kalender, schema och till och med e-post. På så sätt kan chefen koncentrera sig på helheten medan assistenten uppehåller sig vid detaljerna.
När du utser en delegat i Outlook på ett Exchange-nätverk ger du vissa rättigheter till den delegat du namnger - i synnerhet rätten att titta på vilken Outlook-modul du än väljer. Kom ihåg att den personen kommer att se allt som visas i den modulen – oavsett hur personligt det är; välj alltid en delegat som du kan lita på med dina djupa, mörka hemligheter. Åh, och försök att inte ha för många djupa, mörka hemligheter; det är väldigt stressigt att försöka komma ihåg dem alla.
Följ dessa steg för att namnge en delegat:
Klicka på fliken Arkiv, klicka på knappen Info i navigeringsfönstret till vänster och klicka på knappen Kontoinställningar. En rullgardinsmeny visas.
Klicka på knappen Delegat Access. Dialogrutan Delegater öppnas.
Klicka på knappen Lägg till. Dialogrutan Lägg till användare öppnas.
Dubbelklicka på namnet på varje ombud du vill namnge. Namnen du väljer visas i dialogrutan Lägg till användare.
Klicka på OK-knappen. Dialogrutan Delegeringsbehörigheter öppnas, där du kan välja exakt vilka behörigheter du vill ge dina delegater.
Gör de ändringar du vill i dialogrutan Delegeringsbehörigheter. Om du inte gör några val i dialogrutan Delegatbehörigheter tilldelas din delegat som standard redigeringsstatus för din kalender och dina uppgifter, vilket innebär att delegaten kan läsa, skapa och ändra objekt i dessa två Outlook-moduler.
Klicka på OK. Dialogrutan Delegeringsbehörigheter stängs. Namnen du valde visas i dialogrutan Delegater.
Klicka på OK. Dialogrutan Delegater stängs.
Hur man öppnar någon annans Outlook-mapp med Exchange
Det är ganska vanligt att ett team av människor som arbetar nära tillsammans delar kalendrar eller uppgiftslistor; inte bara kan de se vad andra teammedlemmar gör, utan de kan också göra möten på uppdrag av en lagkamrat – till exempel om du arbetar i ett företag som har säljare och servicepersonal som sitter sida vid sida. Som serviceperson kan det vara till hjälp om din partner på säljsidan får lägga in möten med en kund i din kalender medan du är ute och handlar med andra kunder. För att göra det måste din partner öppna mappen Kalender.
Du kan inte öppna en annan persons Outlook-mapp om inte den personen har gett dig tillåtelse först, som jag beskriver i föregående avsnitt. När du har fått tillstånd kan du öppna den andra personens mapp genom att följa dessa steg:
Klicka på fliken Arkiv och klicka på knappen Öppna och exportera i navigeringsfönstret till vänster.
Klicka på knappen Annan användares mapp. Dialogrutan Öppna annan användares mapp öppnas, som visas i bilden.
Klicka på knappen Namn. Dialogrutan Välj namn öppnas. (Det är verkligen adressboken.)
Dubbelklicka på namnet på den person vars mapp du vill öppna. Dialogrutan Välj namn stängs. namnet du dubbelklickade visas i dialogrutan Öppna annan användares mapp.
Klicka på triangeln i rutan Mapptyp. En lista över de mappar du kan välja visas.
Klicka på namnet på mappen du vill visa. Namnet på mappen du väljer visas i rutan Mapptyp.
Klicka på OK. Mappen du väljer är nu tillgänglig för dig, men det kanske inte är uppenbart var du kan hitta den. Om du till exempel vill se den andra personens kalender klickar du på knappen Kalender och öppnar sedan mapprutan. Den andra personens kalender visas i mapprutan som en delad kalender.
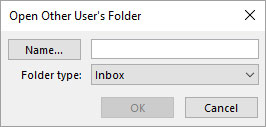
Välj en annan persons mapp att visa.