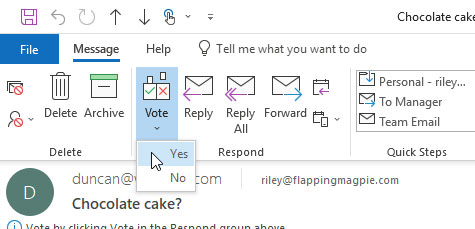Ledningsguruer berättar ständigt om vikten av bra lagarbete och beslutsfattande. Men hur får man ett team att fatta ett beslut när man för det mesta inte kan hitta de flesta av teammedlemmarna? Du kan använda Microsoft Outlook 2019 som ett beslutsfattande verktyg om du använder Outlooks röstningsknappar.
Röstning är en speciell funktion i Outlook e-post som lägger till knappar i ett e-postmeddelande som skickas till en grupp människor. När de får meddelandet och om de också använder Outlook kan mottagarna klicka på en knapp för att ange sitt svar. Outlook räknar automatiskt svaren så att du kan se åt vilket håll vinden blåser på ditt kontor.
För att lägga till röstknappar i ett e-postmeddelande som du skapar, följ dessa steg när du skapar ditt meddelande:
1. Från E-postmodulen klickar du på Ny e-post på fliken Hem för att börja skapa ett nytt meddelande.
Ett nytt meddelandeformulär öppnas.
2. Klicka på fliken Alternativ på menyfliksområdet och klicka sedan på knappen Använd röstningsknappar.
En lista med föreslagna röstningsknappar visas. De föreslagna valen inkluderar följande:
- Godkänna; Avvisa
- Ja Nej
- Ja Nej Kanske
- Beställnings
Om du väljer Anpassad öppnas dialogrutan Egenskaper. Skriv dina egna val i textrutan Använd röstningsknappar. Följ mönstret för de föreslagna valen; separera bara dina alternativ med semikolon. Om du vill be folk att rösta på lunchmenyn, till exempel, inkludera en rad olika alternativ, som pizza;burgare;sallad . Använd inga mellanslag efter semikolon.
3. Klicka på den uppsättning röstningsknappar du vill använda.
Meddelandet Du har lagt till röstningsknappar till detta meddelande visas nu överst i ditt meddelande. Om du lägger till dina egna anpassade val måste du dock klicka på knappen Stäng i dialogrutan Egenskaper när du är klar för att återgå till ditt meddelande.
4. Klicka på knappen Skicka.
Och där är du! Demokrati i aktion! Är inte det inspirerande? När dina mottagare får ditt meddelande kan de klicka på valfri knapp, som visas här, och zooma in sina inställningar till dig.
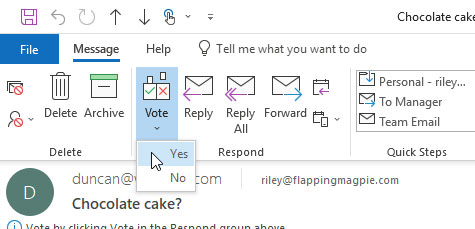
Lägg din röst från listan Rösta knapp.
När svaren kommer kommer du att se vem som valde vad genom att titta på ett svars ämne. Meddelanden från personer som valde Godkänn, till exempel, börjar med ordet Godkänn; meddelanden om avslag börjar med ordet Avvisa.
Du kan också få en fullständig sammanställning av din röst genom att kolla på fliken Spårning på kopian av meddelandet i mappen Skickat. För att göra det, följ dessa steg:
1. Klicka på ikonen Skickade objekt i listan Mappar.
Din lista över skickade meddelanden visas.
2. Dubbelklicka på meddelandet du skickade för röster.
Meddelandet du valde öppnas.
3. Klicka på Spårningsknappen.
Du ser personerna du har bett om en röst och hur de röstade. En banner högst upp på spårningssidan visar rösterna.