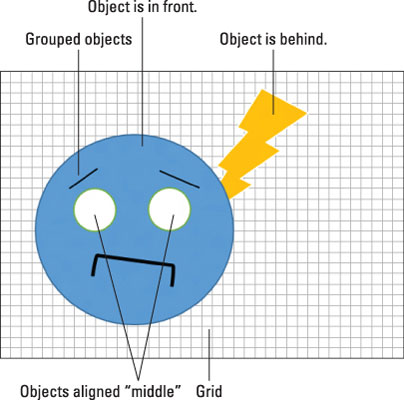När saker och ting blir komplicerade med ditt dokuments grafik i Word 2013, går du in i bildens organisation. Flera bilder kräver ofta positionering, justering, arrangemang och gruppering i en enhet. Det är inte en komplicerad sak, utan snarare en tidsbesparare som du kan använda.
-
Alla kommandon finns i verktygsfältet Format, i gruppen Ordna. Självklart måste den eller de grafiska bilderna väljas för att verktygsfältet ska visas.
-
För att välja flera bilder, tryck och håll ned Skift-tangenten när du klickar på varje bild.
Hur du radar upp din grafik
Ett sätt att hjälpa till att organisera och lägga ut flera bilder på en sida är att visa rutnätet: Välj kommandot Visa rutnätslinjer från justera-knappens meny. Omedelbart förvandlas sidan till millimeterpapper för att hjälpa dig att placera din grafik och text.
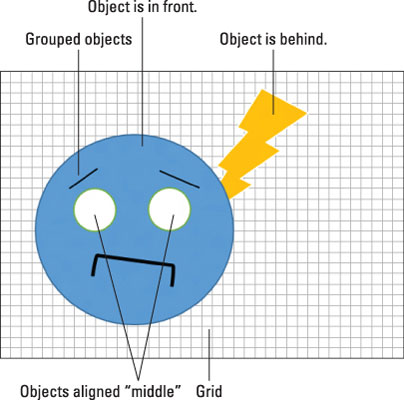
När du tycker att rutnätet är irriterande kan du inaktivera rutnät: Välj kommandot Visa rutnät från menyn Justera igen. Men du kan också använda funktionen Alignment Guides. Den finns också på justera-knappens meny.
Med alternativet Alignment Guides aktiverat, visas en limegrön linje när du drar en bild nära sidmarginalerna, eller när bilden är justerad med den övre eller nedre kanten av en annan grafik på sidan. Använd den gröna linjen för att placera bilden mer exakt.
Hur man ordnar flera bilder
Nya bilder plockas ner på en sida ovanpå den andra. Du märker inte detta arrangemang om inte två bilder överlappar varandra. När du är missnöjd med överlappningen kan du ändra ordningen på en bild genom att markera den och använda knapparna Bring to Front och Send to Back i gruppen Ordna på fliken Format.
För att hjälpa dig hålla flera bilder i rad, använd menyn Justera-knappen. När du har valt flera bilder väljer du ett justeringsalternativ. Om du till exempel använder kommandot Align Middle ställer du in ögongloberna på ansiktsbilden. Dessutom valdes alternativet Justera markerade objekt från menyn för att säkerställa att objekten justeras med varandra och inte med kanten på sidan eller styckets marginaler.
-
För att justera objekt till sidans kant, välj alternativet Justera mot sida på menyn Justera. Med den här inställningen på kan bilder justeras med sidans kant genom att använda menyn Justera.
-
För att rada en bildtextruta under en bild, se till att inställningen Justera markerade objekt är vald från menyn Justera. Börja med att välja både bilden och dess bildtext och välj sedan alternativet Justera mitten. Du kanske också vill gruppera bilden och dess bildtext.
-
Kommandona Distribuera horisontellt och Distribuera vertikalt på menyn Justera kan hjälpa dig att fördela en rad eller kolumn med bilder jämnt.
Hur man grupperar bilder
När du klipper ihop en komplex bild med mindre bitar, eller när du arrangerar former eller bilder – eller en bild och dess bildtext – håll ihop dessa objekt. På så sätt kan du flytta dem som en enhet, kopiera och klistra in eller använda bildeffekter. Tricket är att gruppera de separata objekten i ett enda objekt.
För att gruppera bilder i ditt dokument, välj bilderna och välj sedan kommandot Gruppera från menyn Gruppobjekt. Bilderna behandlas sedan som en enhet, som är en samling av individuella ordformer.
För att avgruppera klickar du på de grupperade bilderna och väljer sedan kommandot Dela upp gruppera från menyn Gruppera objekt.