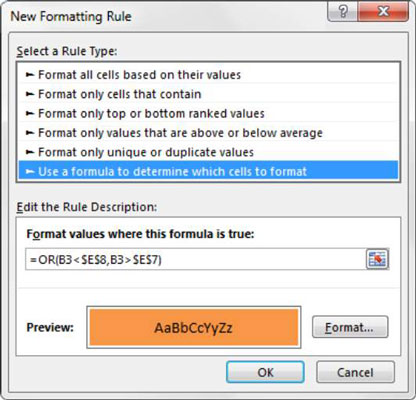När du utför dataanalys utgår du vanligtvis från att dina värden klusterar runt någon central datapunkt (en median). Men ibland faller några av värdena för långt från den centrala punkten. Dessa värden kallas extremvärden (de ligger utanför det förväntade intervallet). Outliers kan förvränga dina statistiska analyser, vilket leder dig till falska eller vilseledande slutsatser om dina data.
Du kan använda några enkla formler och villkorlig formatering för att markera extremvärdena i dina data.
Det första steget för att identifiera extremvärden är att fastställa intervallets statistiska centrum. För att göra denna pinpointing börjar du med att hitta den 1:a och 3:e kvartilen. En kvartil är en statistisk uppdelning av en datauppsättning i fyra lika stora grupper, där varje grupp utgör 25 procent av datan. De översta 25 procenten av en samling anses vara den första kvartilen, medan de nedersta 25 procenten anses vara den fjärde kvartilen.
I Excel kan du enkelt få kvartilvärden genom att använda KVARTIL-funktionen. Den här funktionen kräver två argument: ett dataintervall och det kvartiltal du vill ha.
I exemplet som visas är värdena i cellerna E3 och E4 de 1:a och 3:e kvartilerna för data i intervallet B3:B20.

Med dessa två kvartiler kan du beräkna de statistiska 50 procenten av datamängden genom att subtrahera den 3:e kvartilen från den 1:a kvartilen. Dessa statistiska 50 procent kallas interkvartilområdet (IQR). Figur 9-18 visar IQR i cell E5.
Nu är frågan, hur långt från de mittersta 50 procenten kan ett värde sitta och fortfarande anses vara ett "rimligt" värde? Statistiker är generellt överens om att IQR*1.5 kan användas för att skapa ett rimligt övre och nedre staket:
Det nedre staketet är lika med 1:a kvartilen – IQR*1,5.
Det övre stängslet är lika med 3:e kvartilen + IQR*1,5.
Som du kan se beräknar cellerna E7 och E8 de slutliga övre och nedre staketen. Alla värden som är större än det övre stängslet eller mindre än det nedre stängslet anses vara avvikande.
Vid det här laget är regeln för villkorlig formatering lätt att implementera.
För att skapa den här grundläggande formateringsregeln, följ dessa steg:
Markera datacellerna i ditt målområde (celler B3:B20 i det här exemplet), klicka på fliken Hem i Excel-bandet och välj sedan Villkorlig formatering → Ny regel.
Detta öppnar dialogrutan Ny formateringsregel.
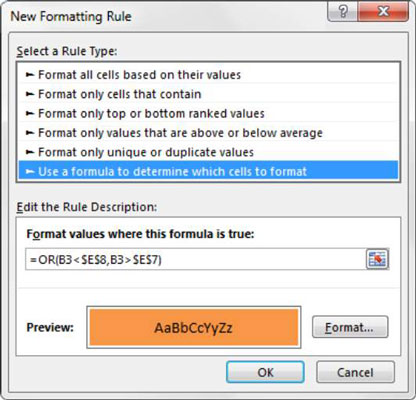
I listrutan högst upp i dialogrutan klickar du på alternativet Använd en formel för att avgöra vilka celler som ska formateras.
Detta val utvärderar värden baserat på en formel som du anger. Om ett visst värde utvärderas till TRUE, tillämpas den villkorliga formateringen på den cellen.
I formelinmatningsrutan anger du formeln som visas här.
Observera att du använder ELLER-funktionen för att jämföra värdet i din målcell (B3) med både de övre och nedre stängslen som finns i cellerna $E$7 respektive $E$8. Om målcellen är större än det övre eller mindre än det nedre, betraktas det som ett extremvärde och kommer därför att utvärderas till TRUE, vilket utlöser den villkorliga formateringen.
=ELLER(B3<$e$8,b3>$E$7)
Observera att i formeln utesluter du de absoluta referensdollarsymbolerna ($) för målcellen (B3). Om du klickar på cell B3 istället för att skriva cellreferensen, gör Excel automatiskt din cellreferens absolut. Det är viktigt att du inte inkluderar de absoluta referensdollarsymbolerna i målcellen eftersom du behöver Excel för att tillämpa denna formateringsregel baserat på varje cells eget värde.
Klicka på knappen Format.
Detta öppnar dialogrutan Formatera celler, där du har en komplett uppsättning alternativ för att formatera teckensnitt, ram och fyllning för din målcell. När du har valt dina formateringsalternativ klickar du på OK för att bekräfta dina ändringar och återgå till dialogrutan Ny formateringsregel.
Tillbaka i dialogrutan Ny formateringsregel klickar du på OK för att bekräfta din formateringsregel.
Om du behöver redigera din villkorliga formateringsregel, placera helt enkelt markören i någon av datacellerna inom ditt formaterade intervall och gå sedan till fliken Hem och välj Villkorlig formatering → Hantera regler. Detta öppnar dialogrutan Regler för villkorlig formatering. Klicka på regeln som du vill redigera och klicka sedan på knappen Redigera regel.