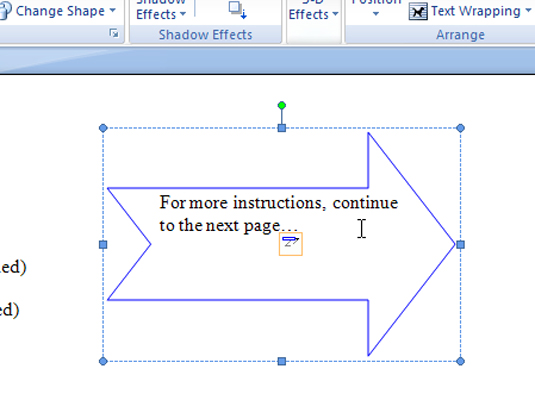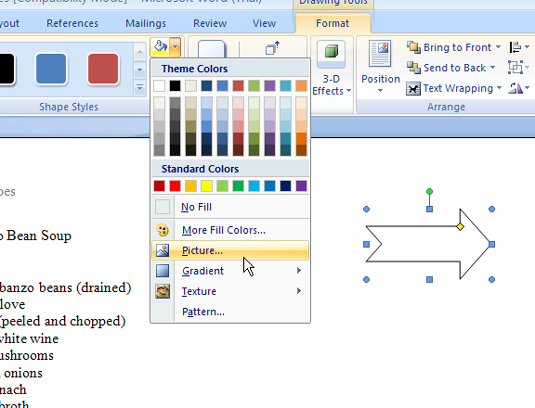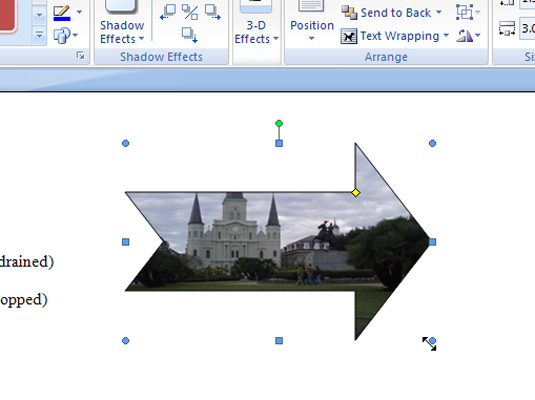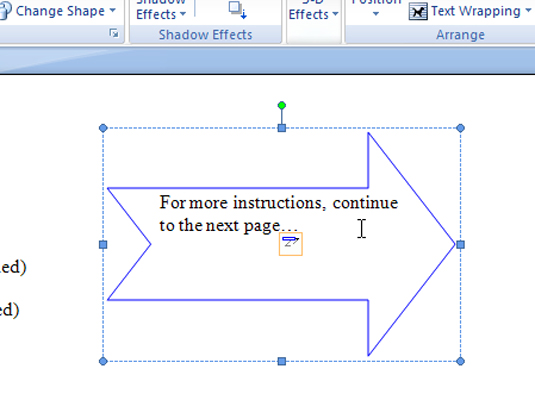Du kan använda vissa AutoShapes som ramar för att omsluta en bild eller till och med lite text, vilket kan piffa upp ett tråkigt Word 2007-dokument. När du skapar din AutoShape, välj en form som kan användas som en ram, som en polygon. Med den formen vald, lägg till en bild eller text, beroende på vad du behöver.
Skapa en inramad bild med AutoShape
Stick in en bild i din AutoShape genom att följa dessa steg:
Välj AutoShape och från Format-flikens Formstilar-grupp väljer du Formfyllning→ Bild.
Alternativet Formfyllning i gruppen Formstilar är en liten färghink. Klicka på pilen bredvid den för att öppna en meny; välj sedan Bild. Dialogrutan Välj bild visas. Det fungerar precis som alla öppna dialogrutor, men det är inriktat på att hitta bilder.
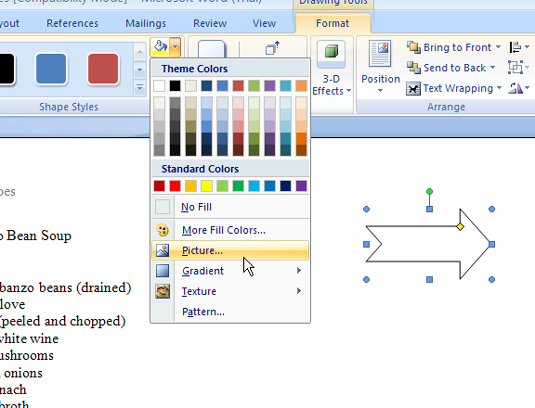
Använd dialogrutan Välj bild för att leta efter och välja en bild.
Navigera genom dina mappar efter behov.
Klicka på knappen Infoga.
Bilden är placerad i ramen. Om bilden är förvrängd, försök ändra storlek på AutoShape genom att klicka och dra ett av handtagen runt den.
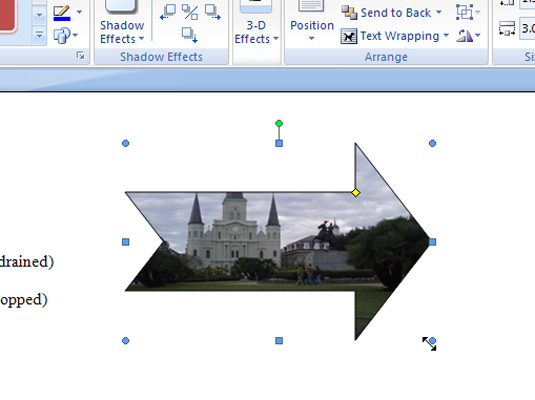
Skapa en AutoShape-textruta
Förvandla din AutoShape till en textruta med dessa steg:
I gruppen Infoga former på fliken Format klickar du på knappen Redigera text.
AutoShape ändras till en textruta och fliken Text Box Tools Format visas.
Skriv och formatera texten du vill ha i formen.
Var försiktig! Du kan fortsätta skriva länge efter att texten inte får plats i AutoShape längre. Endast texten du ser visas i formen. All överflödig text visas inte (såvida du inte ändrar storlek på AutoShape för att göra den större).