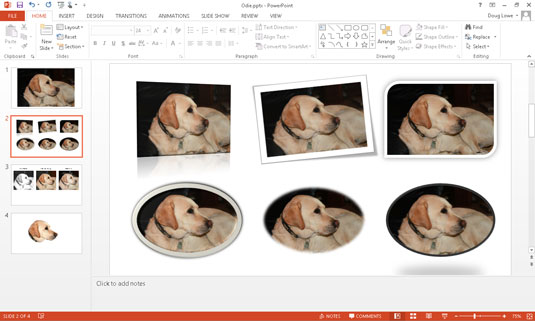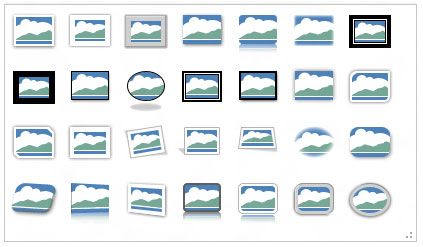PowerPoint 2013 gör att du kan uppmärksamma dina bilder genom att lägga till stilistiska funktioner som kanter, skuggor och reflektioner. Här är en bild med flera kopior av en bild, var och en med olika stil.
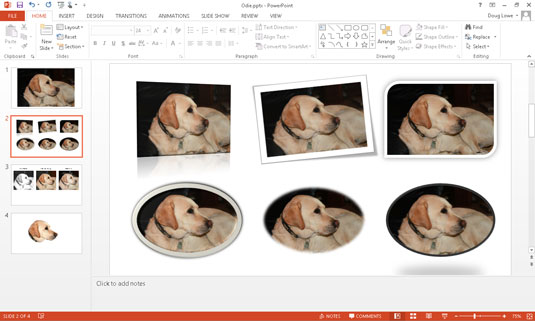
För att lägga till en stileffekt till en bild, välj bilden och öppna fliken Bildverktyg på menyfliksområdet. Välj sedan helt enkelt den bildstil du vill använda.
PowerPoint kommer med 28 fördefinierade bildstilar, som visas i galleriet. Var och en av dessa stilar är helt enkelt en kombination av tre typer av formatering som du kan använda på bilder: Form, Kant och Effekter. Om du vill kan du använda dessa format individuellt.
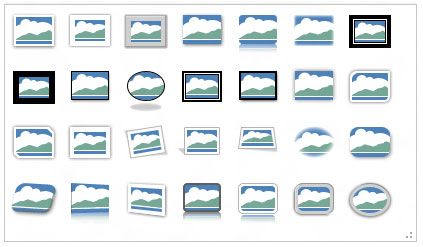
Observera att om du använder en av dessa fördefinierade bildstilar kommer bilden att uppdateras automatiskt om du senare ändrar presentationens tema. Som ett resultat bör du använda en av de fördefinierade stilarna när det är möjligt.
Använd en bildram
Du kan använda en ram på en bild genom att öppna fliken Bildverktyg→Format och klicka på Bildram i gruppen Bildstilar. Detta avslöjar menyn Picture Border, som låter dig välja kantfärg, vikt (bredden på kantlinjerna) och mönstret av streck du vill använda.
Observera att om du har applicerat en form på bilden så appliceras kanten på formen.
Använd bildeffekter
Knappen Bildeffekter i gruppen Bildstilar (finns på fliken Format) låter dig tillämpa flera intressanta typer av effekter på dina bilder. När du klickar på den här knappen visas en meny med följande effektalternativ:
-
Skugga: Lägger på en skugga på bilden. Du kan välja en av flera fördefinierade skuggeffekter eller ta fram en dialogruta som låter dig anpassa skuggan.
-
Reflektion: Skapar en reflekterad bild av bilden under originalbilden.
-
Glöd: Lägger till en glödande effekt runt bildens kanter.
-
Mjuka kanter: Mjukar upp kanterna på bilden.
-
Fasad: Skapar en 3D-fasad look.
-
3D -rotation: Roterar bilden på ett sätt som skapar en tredimensionell effekt.
Det bästa sättet att ta reda på hur man använder dessa effekter är att experimentera med dem för att se hur de fungerar.