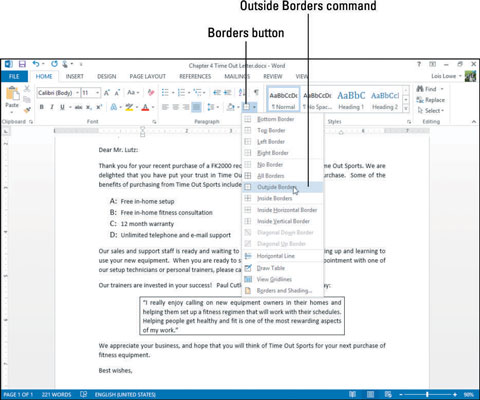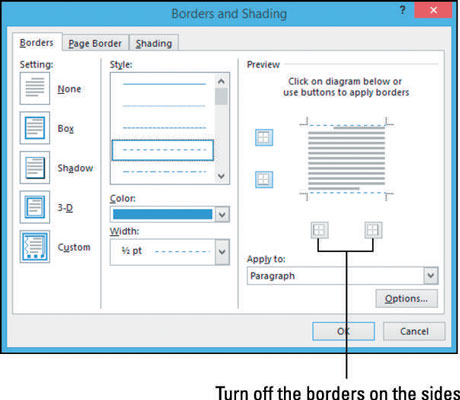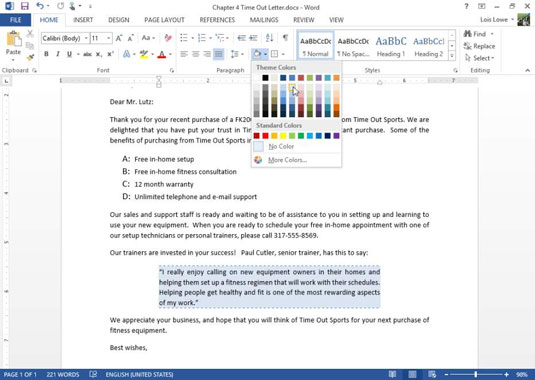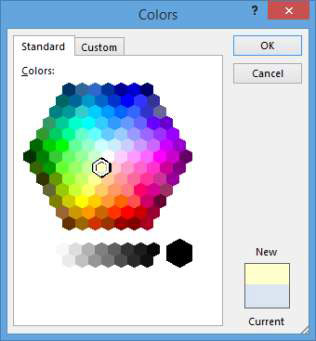Som standard har ett stycke ingen ram eller skuggning i Word 2013-dokument. Du kan lägga till endera eller båda i ett enskilt stycke eller en grupp av stycken för att få dem att sticka ut från resten av dokumentet. Du kan använda vilken kanttjocklek, stil och färg du vill, och vilken nyans du vill.
Hur man placerar en ram runt ett stycke
En styckekant visas runt utsidan av ett enda stycke. Om stycket är indraget, kommer gränsen också att dras in (endast vänster och höger; indraget ändras inte för hängande eller första rad indrag).
Om du placerar samma ram runt två eller flera på varandra följande stycken, omger kanten dem som en grupp. På så sätt kan du skapa grupper av stycken som visas inramade tillsammans för särskild betoning.
Klicka var som helst i ett stycke i ditt dokument.
På fliken Hem, i gruppen Stycke, öppna rullgardinsmenyn för knappen Gränser och välj Utanför gränser.
En vanlig svart ram visas runt stycket. Du kan stanna här om du vill ha en vanlig ram, men nästa steg visar hur du formaterar kanten på olika sätt.
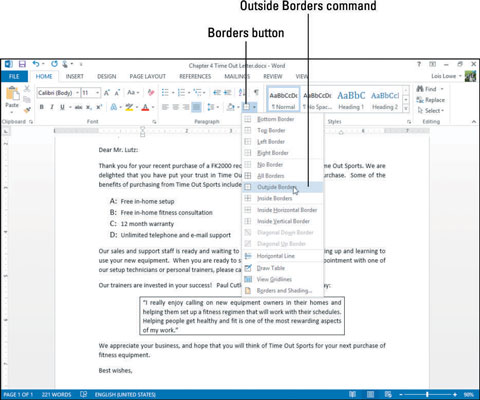
Välj Kanter och skuggning i listrutan Kant-knappen.
Dialogrutan Kanter och skuggning öppnas.
Klicka på knappen Skugga.
Kanten blir tjockare på botten och höger sida, vilket simulerar en skugga.
Kontrollera resultaten i förhandsgranskningen i dialogrutan.
Klicka på knappen Box.
Bården har återigen samma tjocklek på alla sidor. Kontrollera resultaten i förhandsgranskningen.
Från rullgardinsmenyn Färg väljer du temafärgen Blå, Accent 1; från rullgardinsmenyn Bredd, välj 1/2 pt; i stilområdet, klicka på en av de streckade linjerna; och i förhandsgranskningsområdet klickar du på knapparna som representerar höger och vänster sida och stänger av dessa sidor.
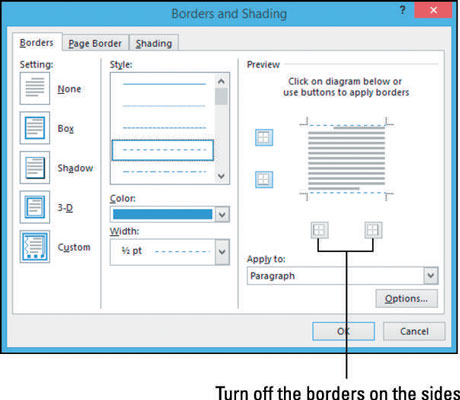
Klicka på OK för att tillämpa ram på stycket och spara sedan dokumentet.
Hur man lägger till skuggning i ett styckes bakgrund
Skuggning av ett stycke gör att det sticker ut från resten av dokumentet och lägger till visuellt intresse. Du kan använda skuggning med eller utan kant.
Precis som med en ram följer skuggning tillsammans med eventuella indragsinställningar som du kan ha angett för stycket. Om stycket är indraget är skuggningen det också.
Word tillämpar endast enfärgad skuggning på stycken. Om du vill ha en gradientskuggning bakom ett stycke, eller någon annan speciell skuggningseffekt som ett mönster, textur eller grafik, placera en textruta (välj Infoga → Textruta) och använd sedan önskad skuggning på textrutan som en fyllning , som du skulle göra med en grafik. Skriv sedan in önskad text i textrutan.
Klicka var som helst i ett stycke i ditt dokument.
På fliken Hem, i gruppen Stycke, öppna rullgardinsmenyn Skuggning och välj Blå, Accent 1, Ljusare 80 %.
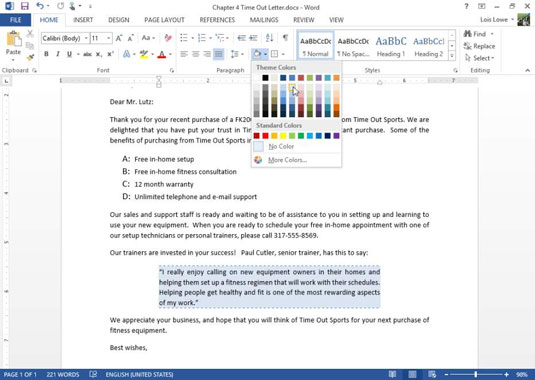
Öppna rullgardinsmenyn Skuggning igen och välj Fler färger.
Dialogrutan Färger öppnas.
Klicka på fliken Standard, klicka på en ljusgul fyrkant och klicka sedan på OK för att acceptera det nya färgvalet.
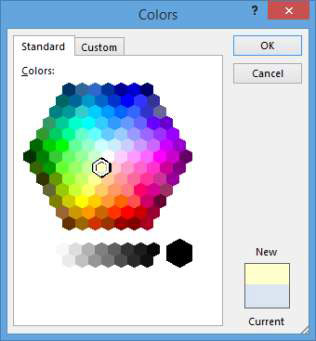
Spara och stäng dokumentet.