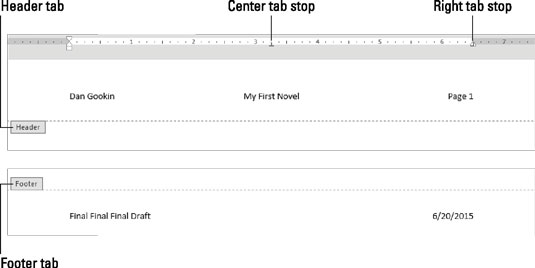När en av de förinställda sidhuvuds-/sidfotsdesignerna i Word 2016 inte klipper den, överväg att skapa din egen. Hemligheten är att dubbelklicka på utrymmet längst upp eller längst ned på sidan. Sidhuvudet respektive sidfotsområdet blir aktivt.
Du kan placera text eller något annat objekt, inklusive grafik, i ett sidhuvud eller en sidfot. Vanliga och användbara kommandon visas på fliken Design för verktyg för sidhuvud och sidfot, men du kan använda vilken flik som helst på menyfliksområdet för att skapa och anpassa en sidhuvud eller sidfot.
För att växla mellan sidhuvud och sidfot när du redigerar, klicka på knappen Gå till sidfot. För att byta tillbaka, klicka på Gå till rubrik. Dessa knappar finns på fliken Design för verktyg för sidhuvud och sidfot i navigeringsgruppen.
Skriv text i sidhuvudet eller sidfoten
All text du skriver i ett sidhuvud eller en sidfot blir en del av sidhuvudet eller sidfoten. Det behöver inte vara snygg text, bara vilken text du vill ska visas högst upp eller längst ned på varje sida i dokumentet.
Standardformatet för linjer i en sidhuvud eller sidfot inkluderar två tabbstopp: ett mittstopp i mitten av sidan och ett höger tabbstopp i linje med högermarginalen. Använd dessa tabbstopp, som illustreras här, för att skapa användbar rubriktext.
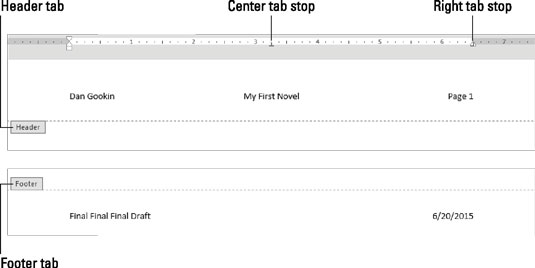
Text i ett sidhuvud och en sidfot.
Lägg till ett sidnummer i sidhuvudet eller sidfoten
Det är frestande, och det verkar vara det självklara valet, men använd inte kommandot Sidnummer i verktygsfältet Header & Footer Tools Design. Om du behöver ett sidnummer i en sidhuvud eller sidfot, lägg till ett sidnummerfält för dokument. Följ dessa steg.
Placera infogningspekaren där du vill att sidnumret ska visas.
Klicka på fliken Design för verktyg för sidhuvud och sidfot.
I gruppen Infoga klickar du på knappen Dokumentinformation och väljer Fält.
Dialogrutan Fält visas.
Välj Numrering på menyn Kategorier.
I listan Fältnamn klickar du för att välja Sida.
Välj ett format.
Välj till exempel objektet 1, 2, 3, … för att använda den numreringsstilen.
Klicka på OK-knappen.
Fältet Sida infogas i sidhuvudet. Det återspeglar det aktuella sidnumret för varje sida som skrivs ut i dokumentet.
Du behöver inte gå till sida 1 för att infoga ett sidnummer i en rubrik. Word är smart nog att placera rätt nummer på rätt sida, oavsett var du redigerar rubriken i ditt dokument.
Om du vill ha en av dessa "Sida 3 av 45" saker i en sidhuvud eller sidfot, behöver du två fält: Sidfältet som beskrivs i det här avsnittet och fältet Antal Sidor. För att lägga till det fältet, upprepa stegen här, men i steg 4 väljer du Dokumentinformation och i steg 5 väljer du NumPages.
Lägg till datum och tid i sidhuvuden eller sidfötter
För att placera aktuellt datum eller tid eller ett uppdateringstidsfält i en sidhuvud eller sidfot, följ dessa steg:
Placera infogningspekaren där du vill att datumet eller tiden ska visas.
Klicka på fliken Design för verktyg för sidhuvud och sidfot.
I gruppen Infoga klickar du på kommandoknappen Datum och tid.
Dialogrutan Datum och tid visas.
Välj ett format för datumet, tiden eller båda.
För att hålla datum- och tidsinformationen aktuell, markera alternativet Uppdatera automatiskt.
Klicka på OK.