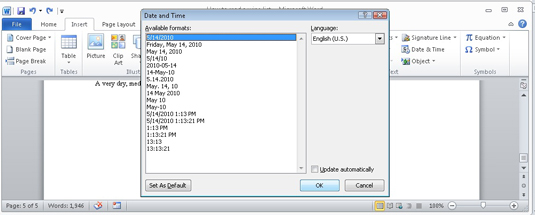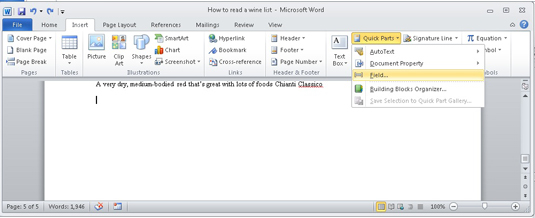Du har förmodligen personer som vill veta aktuellt datum och tid i ditt Word 2010-dokument, eller så kanske du bara vill infoga datumet eller tiden (eller båda) i ditt dokument. Word har många knep för att få det att hända.
Klistra in det aktuella datumet eller tiden i ett Word-dokument
Bortsett från att titta på en kalender och skriva ett datum, kan du gå med musen över till textgruppen på fliken Infoga:
Klicka på knappen Datum och tid i den gruppen.
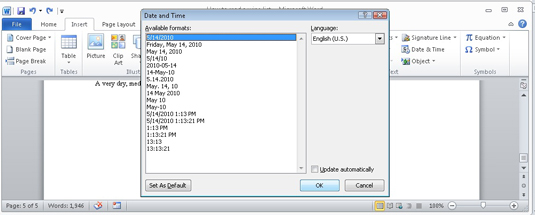
En dialogruta visas där du kan välja hur du vill infoga aktuellt datum eller tid i ditt dokument.
Klicka på alternativet Uppdatera automatiskt om du vill att datum- och tidtexten alltid ska vara aktuell.
Skriva datum och tid Word-tangentbordsgenvägar
Word erbjuder praktiska kortkommandon för att infoga datum och tid:
-
Alt+Skift+D: Infoga det aktuella datumet i din text. Detta kommando infogar en innehållskontroll i ditt dokument - text som kan uppdateras.
-
Alt+Skift+T: Infoga den aktuella tiden i din text. Detta kommando infogar ett tidsfält, som kan uppdateras, precis som alla andra fält.
Använda Word PrintDate-fältet
Fältet PrintDate återspeglar aktuellt datum (och tid, om du vill) då ett dokument skrivs ut. Så här går det till:
Klicka på fliken Infoga.
I textgruppen väljer du Snabbdelar→ Fält.
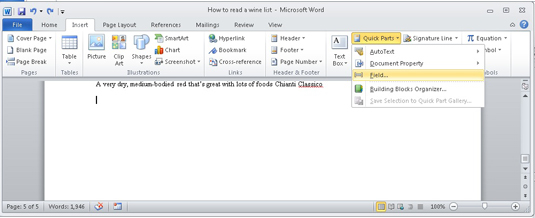
Dialogrutan Fält visas.
Välj Datum och tid från rullgardinsmenyn Kategorier.
Välj PrintDate från listan Fältnamn.
Välj ett datum- och tidsformat i avsnittet Fältegenskaper i dialogrutan Fält.
Klicka på OK.
Du kan sätta fältet PrintDate i huvudet på viktiga dokument, vilket låter folk veta vilket datum saken skrevs ut. PrintDate fungerar bra för det ändamålet; de andra fälten i kategorin Datum och tid uppdateras endast när du uppdaterar dem manuellt.