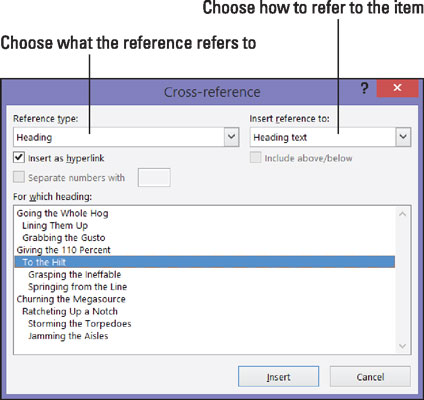Korsreferenser i längre Word 2016-dokument är verkligen mycket praktiska. De talar om för läsarna var de ska gå för att hitta mer information om ett ämne. Du kan hänvisa läsarna till rubriker, sidnummer, fotnoter, slutnoter och vanliga gamla stycken. Och så länge du skapar bildtexter för dina korsreferenser med knappen Infoga bildtext på fliken Referenser, kan du också göra korsreferenser till ekvationer, figurer, grafer, listor, program och tabeller.
Problemet med korsreferenser är dock att det som korsreferens verkligen måste finnas där. Om du säger åt läsarna att gå till en rubrik som heter "Kattens pyjamas" på sidan 93, och varken rubriken eller sidan verkligen finns där, förbannar läsarna och berättar vart du ska gå, istället för tvärtom.
Lyckligtvis för dig låter Word 2016 dig veta när du gör felaktiga korsreferenser. Om du tar bort det som en korsreferens refererar till och gör korsreferensen ogiltig, berättar Word om det nästa gång du uppdaterar dina korsreferenser. Det bästa av allt är att om sidnumret, det numrerade objektet eller texten som en korshänvisning hänvisar till ändras, ändras även korshänvisningen.
Följ dessa steg för att skapa en korsreferens:
Skriv den första delen av korsreferenstexten.
Till exempel kan du skriva För att lära dig mer om dessa cowboys av pampas, se sidan och skriv sedan ett blanksteg. Det tomma utrymmet separerar ordet sidan från sidnumret i korsreferensen. Om du hänvisar till en rubrik, skriv något i stil med För mer information, se ". Skriv inte ett blanksteg den här gången eftersom korsreferensrubrikens text kommer att visas precis efter det dubbla citattecken.
På fliken Referenser klickar du på knappen Korsreferens.
Dialogrutan Korsreferens visas, som visas här.
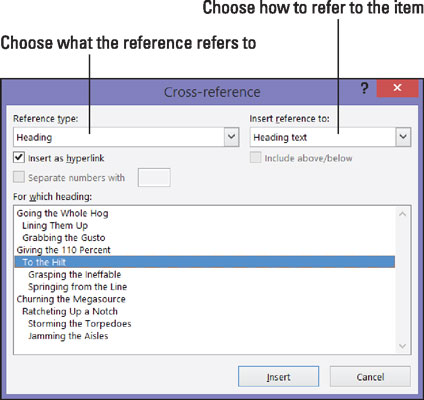
Ange en korsreferens.
Välj vilken typ av objekt du hänvisar till i rullgardinsmenyn Referenstyp.
Om du hänvisar till ett vanligt gammalt stycke, välj Bokmärke. Klicka sedan utanför dialogrutan, scrolla till stycket du hänvisar till och placera ett bokmärke där. (Kapitel 1 i denna minibok förklarar bokmärken.)
Gör ett val i rutan Infoga referens till för att referera till text, ett sidnummer eller ett numrerat objekt.
Alternativen i den här rutan är olika, beroende på vad du valde i steg 3.
-
Text: Välj det här alternativet (Rubriktext, Hela bildtexten och så vidare) för att inkludera text i korsreferensen. Välj till exempel Rubriktext om din korshänvisning är till en rubrik.
-
Nummer: Välj det här alternativet för att infoga ett sidnummer eller annan typ av nummer, till exempel ett tabellnummer, i korsreferensen.
-
Inkludera ovan/under: Markera den här rutan för att inkludera ordet ovan eller nedan för att berätta för läsarna var, i förhållande till korshänvisningen, det som hänvisas till finns i ditt dokument.
Om du vill, lämna krysset i kryssrutan Infoga som hyperlänk för att skapa en hyperlänk såväl som en korsreferens.
Med en hyperlänk kan någon som läser dokumentet på skärmen Ctrl+klicka på korsreferensen och gå direkt till det det refererar till.
I rutan För vilken berättar du för Word var saken du hänvisar till finns.
För att göra det, välj en rubrik, bokmärke, fotnot, slutnot, ekvation, figur, graf eller något annat. I långa dokument måste du nästan säkert klicka på rullningslisten för att hitta den du vill ha.
Klicka på knappen Infoga och klicka sedan på knappen Stäng.
Tillbaka i ditt dokument, skriv in resten av korsreferenstexten, om det behövs.
När du är klar med att skapa ditt dokument uppdaterar du alla korsreferenser. För att göra det, tryck på Ctrl+A för att markera hela dokumentet. Tryck sedan på F9 eller högerklicka i dokumentet och välj Uppdatera fält på genvägsmenyn.
Om det som hänvisas till i en korshänvisning inte längre finns i ditt dokument, ser du Fel! Referenskälla hittades inte där korsreferensen ska finnas. För att hitta korshänvisningsfel i långa dokument, leta efter ordet Error! med kommandot Hitta (tryck på Ctrl+F). Undersök vad som gick fel och reparera eller radera felaktiga korsreferenser.