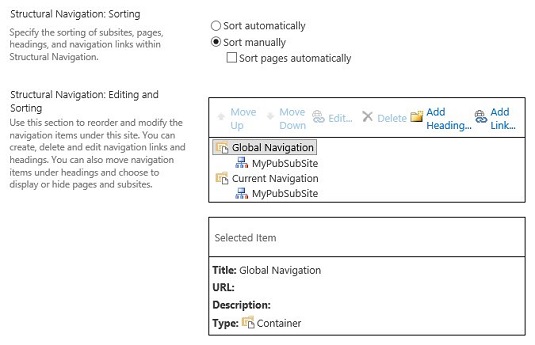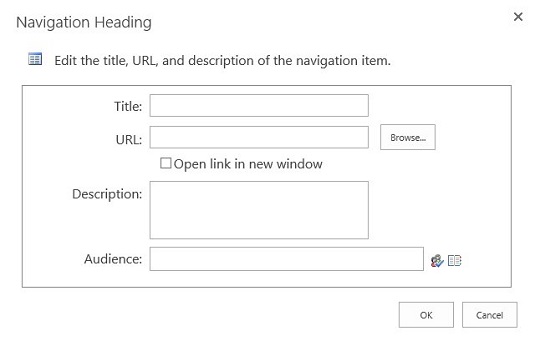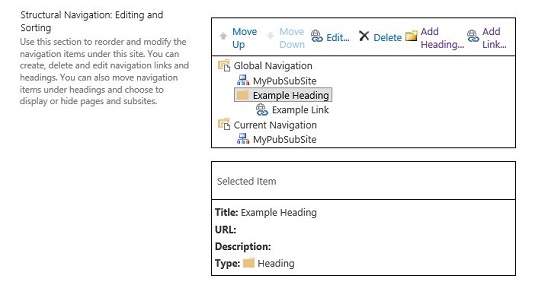Navigering kan vara statisk i SharePoint 2016. De flesta klienter vill inte att sidor och undersidor ska visas automatiskt i deras navigering. De vill vanligtvis ha en statisk meny som inte ändras när någon publicerar en artikelsida.
Du kan välja att använda en statisk navigeringsmeny genom att avmarkera alternativen Visa sidor och Visa undersidor i navigeringsinställningarna för varje webbplats. Du kan sedan manuellt ange vilken navigering du vill ska visas i den globala och aktuella navigeringen för varje webbplats.
Så här konfigurerar du dina navigeringsobjekt manuellt:
Bläddra till webbplatsen du vill konfigurera, välj rullgardinsmenyn Inställningar (kugghjulsikon) och välj Webbplatsinställningar och klicka sedan på länken Navigation i avsnittet Utseende och känsla.
Rulla ned till avsnittet Strukturell navigering: redigering och sortering.
Det här avsnittet visar en hierarki av dina globala och aktuella navigeringsobjekt. Objekten du ser här beror på inställningarna du gör i den globala navigeringen och aktuella navigeringsinställningar på sidan. Om du till exempel väljer alternativet Visa underwebbplatser i global navigering, ser du undersidor listade i det här avsnittet på sidan.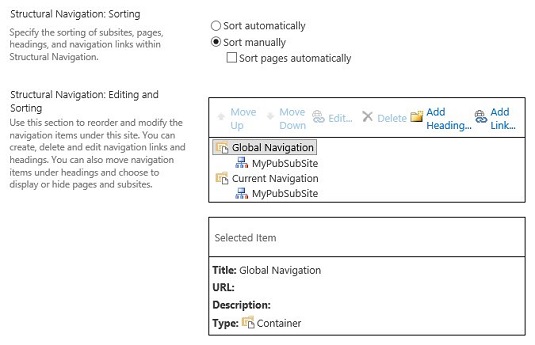
Se navigeringshierarkin.
För att lägga till en ny navigering till din globala eller nuvarande navigering, klicka på den plats i hierarkin där du vill lägga till objektet.
Klicka på knappen Lägg till rubrik för att lägga till en ny rubrik, eller klicka på knappen Lägg till länk för att lägga till en ny länk.
Här är dialogrutan Navigationsrubrik. Dialogrutan Lägg till länk ser exakt likadan ut. En rubrik kräver ingen webbadress eller URL. Det vill säga, du kan använda en rubrik för att innehålla länkar utan att kräva att rubriken pekar på något i webbläsaren.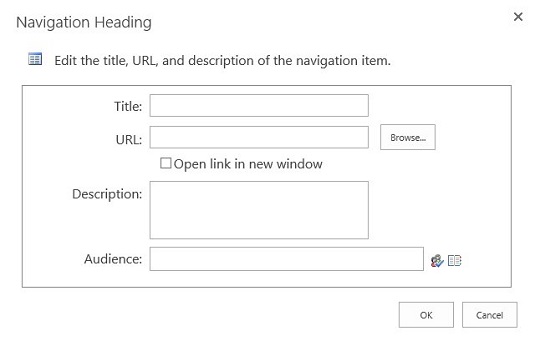
Lägger till en ny rubrik i din nuvarande navigering.
Ange detaljerna för navigeringsobjektet.
Var kreativ när du lägger till navigeringsobjekt. Du kan lägga till statiska länkar till den aktuella navigeringen för vanliga uppgifter som människor behöver utföra, som att hantera en grupps medlemskap.
Du har dessa alternativ:
- Titel: Texten du anger i detta fält visas i navigeringsmenyn.
- URL: Ange sidan dit objektet länkar till. Detta är ett valfritt fält för rubriker.
- Öppna länk i nytt fönster: Markera den här kryssrutan för att öppna länken i ett nytt fönster.
- Beskrivning: Texten du anger i det här fältet visas som ett verktygstips när någon håller markören över navigeringsobjektet.
- Målgrupp: Använd den här textrutan för att filtrera navigeringsobjektet så att endast medlemmar av den valda målgruppen kan se navigeringsobjektet.
Klicka på OK för att spara din rubrik eller länk.
Rubriken visas i webbplatsens navigeringshierarki. Använd knapparna Flytta upp eller Flytta ned för att flytta objektet i hierarkin.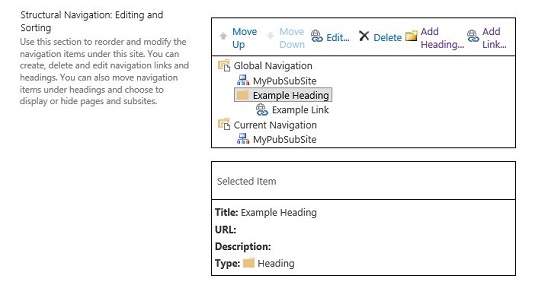
Ditt objekt visas i navigeringshierarkin.
Upprepa steg 3–6 för att lägga till fler länkar och rubriker till din navigeringshierarki.
Använd knappen Redigera för att göra ytterligare ändringar i hierarkin.
Klicka på knappen Redigera för att ändra titel, beskrivning, URL eller målgrupp för ett navigeringsobjekt.
Klicka på OK för att spara dina navigeringsinställningar.