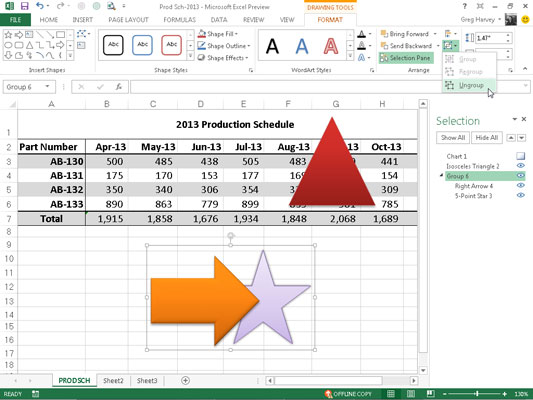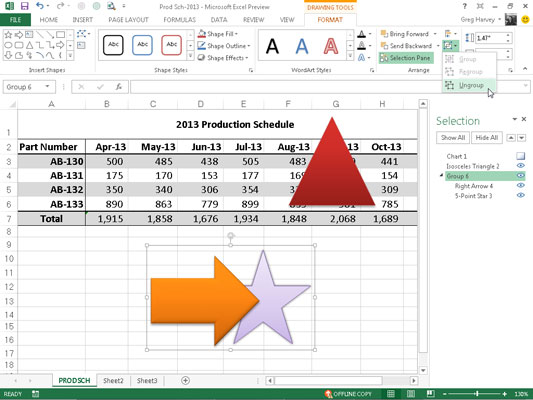När du har att göra med två grafiska objekt i Excel 2013, det ena ovanpå det andra, och du vill justera dem med varandra, kan du använda alternativen på kommandoknappen Justera rullgardinsmenyn på fliken Format i Kontextmeny för Ritverktyg eller Bildverktyg efter att du har valt båda i kalkylbladet.
Justeringsalternativen på den här knappens rullgardinsmeny inkluderar
-
Justera från vänster till vänster justera grafiken på det översta lagret med det under
-
Centrera för att centrera grafiken på det översta lagret med det under
-
Justera från höger till höger justera grafiken på det översta lagret med det under
-
Justera topp mot topp justera grafiken på det översta lagret med det under
-
Rikta in mitten för att centrera bilden vertikalt på det översta lagret med det under
-
Justera botten mot botten justera grafiken på det översta lagret med det under
-
Fördela horisontellt för att jämnt fördela de markerade grafiska objekten (tre eller fler) horisontellt
-
Fördela vertikalt för att jämnt fördela de valda grafiska objekten (tre eller fler) vertikalt
Ibland behöver du arbeta med mer än ett grafiskt objekt. Om du upptäcker att du ständigt väljer två eller flera objekt samtidigt för att flytta dem eller rotera dem tillsammans, kan du göra livet mycket enklare genom att gruppera grafiken. När du grupperar valda grafiska objekt, gör Excel dem sedan till ett enda grafiskt objekt, som du sedan kan manipulera.
För att gruppera en massa grafik, markera dem alla (antingen genom att Skift+klicka eller Ctrl+klicka på var och en). När de har valts högerklickar du på objektet i det översta lagret och väljer sedan Grupp → Gruppera från objektets genvägsmeny eller välj alternativet Gruppera från kommandoknappen Gruppera objekts rullgardinsmeny på fliken Format i objektets specifika Verktygskontextuella meny.
Excel indikerar att den valda grafiken nu är grupperad i kalkylbladet (och för all del är ett enda grafiskt objekt) genom att placera en enda uppsättning storlekshandtag runt omkretsen som bildas av alla tidigare separata bilder och genom att ge dem en grupp nummer i åtgärdsfönstret Urval.
Du kan sedan manipulera den grupperade grafiken som en enstaka enhet genom att flytta den, storleksanpassa den, rotera den och så vidare, som du skulle göra med vilket annat objekt som helst.
Det fantastiska med att gruppera ett gäng olika objekt är att Excel aldrig glömmer att de en gång var separata objekt som du kunde manipulera självständigt. Detta innebär att du alltid kan göra om dem till separata bilder genom att dela upp dem.
För att göra detta, högerklicka på det sammansatta grafiska objektet och välj sedan Gruppera → Avgruppera från dess genvägsmeny eller välj alternativet Dela upp från gruppobjektkommandotknappens rullgardinsmeny på objektets särskilda flik Verktygsformat.
Excel visar att det sammansatta objektet återigen separeras i många olika objekt genom att visa storlekshandtag runt varje objekts omkrets. Du kan sedan avmarkera dem alla och manipulera var och en en gång oberoende genom att välja den ensam innan du flyttar, ändrar storlek eller roterar den.
Om du bestämmer dig för att du vill att de nu oberoende objekten ska gå med som en grupp igen, kan du göra detta genom att högerklicka på någon av grafiken i den tidigare gruppen och sedan välja Grupp → Gruppera om från dess snabbmeny eller välja Omgruppera alternativet från kommandoknappen Gruppobjekts rullgardinsmeny, Formatera kontextuellt.
Figuren illustrerar gruppering i aktion. För denna figur väljs både triangel- och stjärngrafiken nedan och sedan valdes Gruppera från knappen Gruppobjekt-knappens rullgardinsmeny.
När du grupperade de två objekten till ett skapade Excel ett nytt grupp 5-objekt i åtgärdsfönstret för urval som består av högerpil 2 och 5-punktsstjärna 3. Efter att ha grupperat de två grafiken kommer inte bara triangeln att flyttas när du flyttar om stjärnan, men triangeln kommer också att ändra storlek när du ändrar formen, och den skulle rotera tillsammans med stjärnan om du skulle vända stjärnan på huvudet.