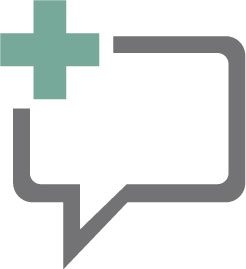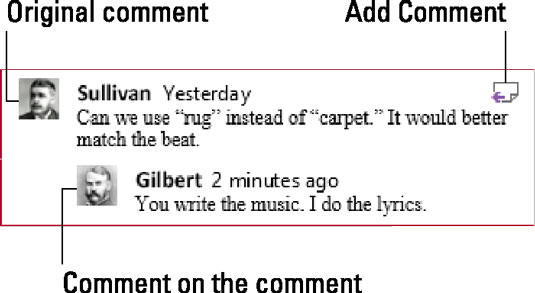Ett bra sätt att infoga kommentarer i ett Word 2016-dokument är att använda Words kommentarfunktion, som finns på fliken Granska. Följ dessa steg för att på ett skickligt sätt lägga in en kommentar i ditt dokument:
Välj den bit av text som du vill kommentera.
Var specifik. Även om du kan bli frestad att välja hela dokumentet, är bara de första orden i en längre bit nödvändiga.
Klicka på fliken Granska.
Klicka på knappen Ny kommentar i gruppen Kommentarer.
Knappen Ny kommentar visas här.
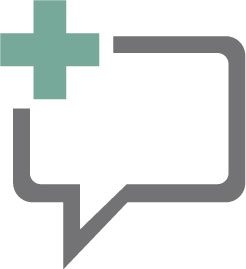
Klicka på den för att se en kommentarsruta till höger om den aktuella sidan, liknande den som visas. Den sida av sidan där kommentaren visas kallas markeringsområdet.
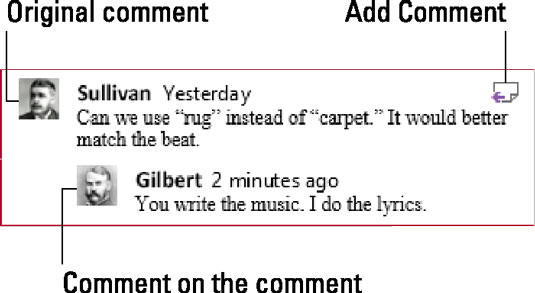
Kommentarer till ett textstycke.
Skriv din kommentar.
Skriv ner dina tankar. En kommentar kan vara, även om du förmodligen inte vill skriva mer än några rader. Om du vill kan du använda textformat på kommentaren.
Tryck på Esc-tangenten när du har skrivit klart kommentaren.
Eller så kan du klicka i dokumentets text.
För att kommentera en kommentar, klicka på knappen Lägg till kommentar, som visas i bilden. Skriv ditt svar på den tidigare kommentaren i rutan. Klicka i texten när du är klar.