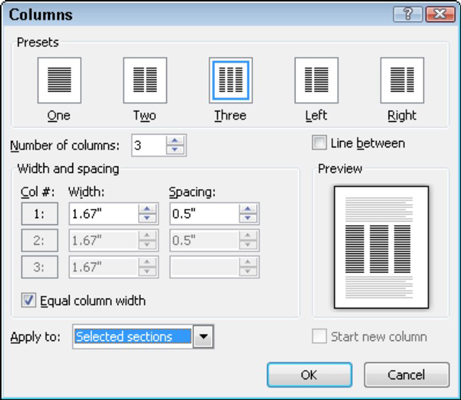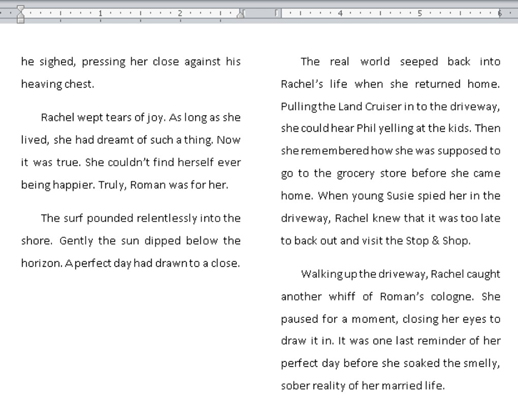All text du skriver i Word 2010 är redan formaterad i kolumner - om det bara är en textkolumn per sida, räknas den fortfarande som en kolumn. Genom att klicka på Words kolumner-kommandoknapp (i gruppen Utskriftsformat på fliken Sidlayout) visas en meny med praktiska alternativ för kolumnformatering. Att dela upp din text i kolumner är lika enkelt som att välja ett kolumnformat från den listan.

För att vara mer specifik med antalet kolumner eller deras layout, välj kommandot Fler kolumner och använd sedan dialogrutan Kolumner som visas för att skapa och designa flera kolumner för ditt dokument. Du kan till exempel använda textrutan Antal kolumner för att skapa ett antal kolumner som inte finns på menyn Kolumner.
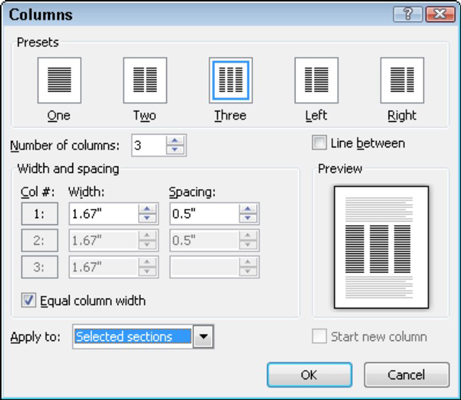
Ställ in antalet kolumner du vill använda genom att använda rutan Antal kolumner. Använd förhandsgranskningsfönstret för att avgöra hur din sida är formaterad. Klicka på OK-knappen för att tillämpa kolumnformatet på ditt dokument.
Blanda kolumnformat
Hela dokumentet behöver inte bara ha ett kolumnformat. Du kan dela upp saker så att en del av dokumentet är i en kolumn och en annan del är i två kolumner, och sedan kanske en annan del går tillbaka till bara en kolumn. Hemligheten är att använda dialogrutan Kolumner.
När du väljer ett nytt kolumnformat, se till att välja rullgardinsmenyn Använd till. När du väljer Hela dokumentet gäller formatet för hela dokumentet. Om du väljer This Point Forward börjar de nya kolumnerna vid infogningspekarens plats.
Går tillbaka till en kolumn
Det enklaste sättet att ångra ett dokument med flera kolumner är att återställa det till en enda kolumn. Från knappen Kolumner på fliken Sidlayout väljer du objektet Ett. Det återställer ditt dokument tillbaka till läge med en kolumn, vilket är hur Word naturligt skapar dokument.
När ett dokument är uppdelat i sektioner, eller när du har flera kolumnformat spridda över ett dokument, är processen lite mer involverad:
I området Utskriftsformat på fliken Sidlayout väljer du Kolumner→ Fler kolumner.
Dialogrutan Kolumner visas.
Välj En från området Förinställningar.
Välj Hela dokumentet i rullgardinsmenyn Använd till.
Klicka på OK.
Avsluta flera kolumner i mitten av ett dokument
Säg att du använder flera kolumner i ett dokument när du plötsligt, och av goda skäl, bestämmer dig för att byta tillbaka till en kolumnformat:
Placera infogningspekaren där du vill att dina kolumner ska stanna.
Klicka på fliken Sidlayout.
I området Utskriftsformat väljer du Kolumner→ Fler kolumner.
I dialogrutan Kolumner som visas väljer du En från området Förinställningar.
Från rullgardinsmenyn Apply To, välj This Point Forward.
Klicka på OK.
Kolumnerna stannar och vanlig text med en kolumn återställs.
Använda en kolumnbrytning
När du vill fortsätta använda kolumner men vill att texten du skriver ska börja överst i nästa kolumn behöver du en kolumnbrytning:
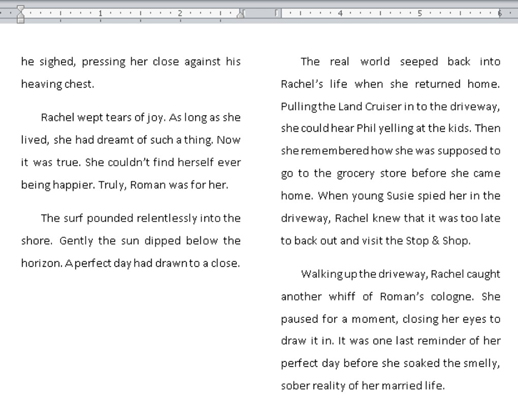
Placera infogningspekaren där du vill att din text ska börja överst i nästa kolumn.
Du kan till exempel placera den i början av ordet nära i föregående figur.
Klicka på fliken Sidlayout.
Från gruppen Utskriftsformat väljer du Breaks→ Kolumn.
Texten hoppar till toppen av nästa kolumn.
Kolumnbrytningar avslutar inte kolumner; de delar bara upp en kolumn, avslutar text vid en viss punkt på en sida och börjar resten av texten överst i nästa kolumn.
Gjorde denna glimt av formatering av Word-dokument dig att längta efter mer information och insikt om Microsofts populära ordbehandlingsprogram? Du är fri att provköra någon av For LuckyTemplates eLearning-kurser. Välj din kurs (du kanske är intresserad av mer från Word 2013 ), fyll i en snabb registrering och ge sedan ett snurr på eLearning med Prova det! knapp. Du kommer precis på kursen för mer pålitlig kunskap: Den fullständiga versionen finns också tillgänglig i Word 2013 .