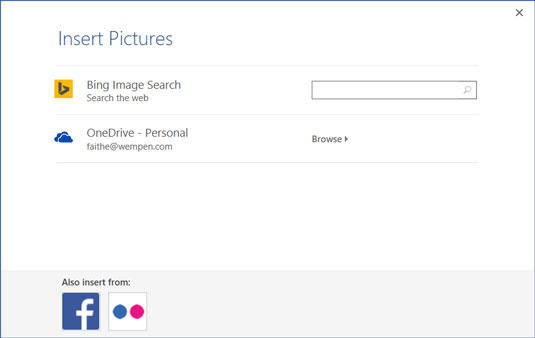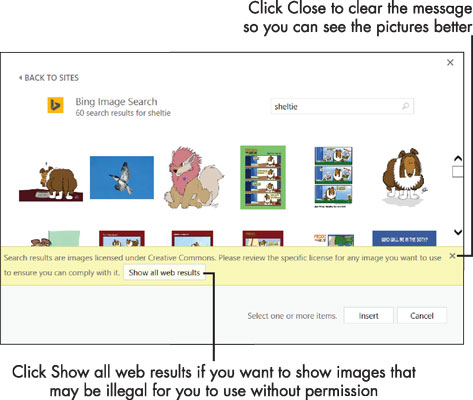Du kan infoga bilder i ett Word 2016-dokument från din egen bildlagring på din lokala dator, eller från onlinekällor som en Bing-bildsökning eller din OneDrive.
För att infoga en lokalt lagrad bild, följ dessa steg:
Placera insättningspunkten där du vill att bilden ska visas.
Välj Infoga → Bild. Dialogrutan Infoga bild öppnas.
Navigera till mappen som innehåller bilden och klicka på önskad bild.
Klicka på Infoga. Bilden visas i dokumentet.
För att infoga en bild lagrad på din OneDrive är processen något annorlunda:
Placera insättningspunkten där du vill att bilden ska visas.
På fliken Infoga klickar du på Onlinebilder. Dialogrutan Infoga bilder visas.
Klicka på knappen Bläddra bredvid OneDrive. En lista över mappar och filer på din OneDrive visas.
Klicka på bilden du vill ha.
Klicka på Infoga.
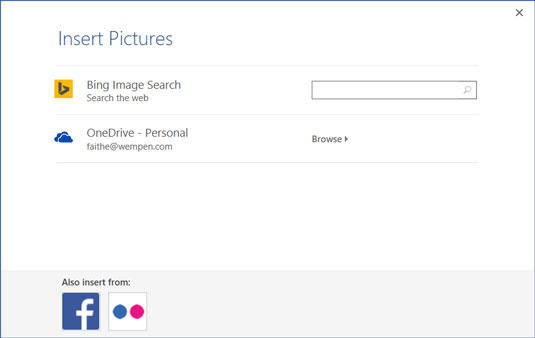
Dialogrutan Infoga bilder.
Men vad händer om du inte har det foto du vill ha? Office-applikationer inkluderar ett sätt att utföra en Bing-bildsökning från själva applikationerna, så att du kan hitta en bild utan att behöva gå ut till en webbläsare. Bing är Microsofts webbsökmotor.
Följ dessa steg för att hitta och infoga en bild med Bing:
Placera insättningspunkten där du vill att bilden ska visas.
På fliken Infoga klickar du på Onlinebilder. Dialogrutan Infoga bilder visas.
I sökrutan bredvid Bing Image Search skriver du ett eller flera nyckelord som definierar vad du letar efter och trycker sedan på Retur. Ett urval av bilder visas. Se följande figur för exempel.
Bläddra igenom bilderna, välj den du vill ha och klicka på Infoga.
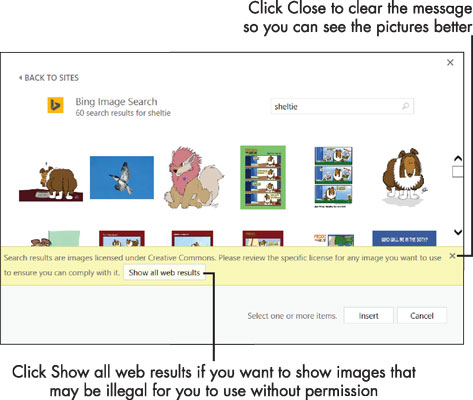
En Bing-bildsökning visar flera bilder att välja mellan.
Som anteckningen på sökresultaten visar är bilderna som Bing hittar inom Office licensierade under Creative Commons. Det betyder att de är royaltyfria bilder som är okej att använda för icke-kommersiella projekt. Räkna dock inte med att en bild är gratis att använda bara för att den dyker upp i Bings sökresultat. Om du skapar en publikation som kommer att få stor spridning eller säljas, bör du undersöka de valda bilderna för att se till att ägarna inte har lagt några restriktioner på deras användning.
När du väljer en bild i dialogrutan visas en hyperlänk i det nedre vänstra hörnet av dialogrutan; du kan följa den till den ursprungliga bildkällan, och därifrån kan du hämta information om dess användningsbegränsningar, om några.
Microsoft tillhandahåller inte längre clipart för Office-användare. Men om du specifikt letar efter clipart (det vill säga vektorbaserade linjeteckningar), försök inkludera ordet clipart som nyckelord när du söker.