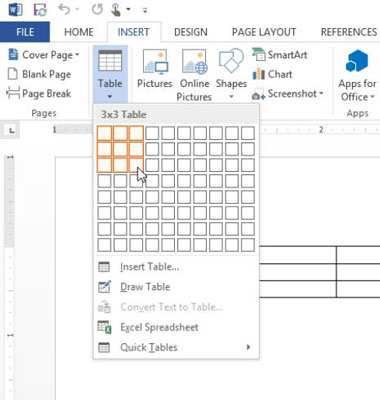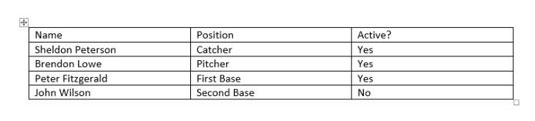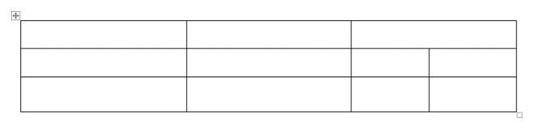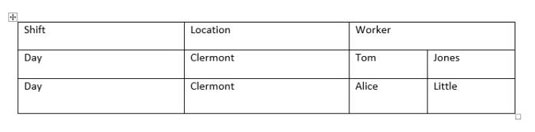För att skapa en tabell i Word 2013 kan du antingen infoga en som helhet eller rita en rad för rad. I de flesta fall, om du vill ha en tabell som ser standard ut (det vill säga en med lika stora rader och kolumner), är din bästa insats att infoga den. Om du vill ha en ovanlig tabell, till exempel med olika antal kolumner i vissa rader, kan det vara bättre att rita tabellen.
När du infogar en ny tabell kan du ange ett antal rader och kolumner för att skapa ett tomt rutnät och sedan fylla i rutnätet genom att skriva. Tryck på tabbtangenten för att gå till nästa cell. När du kommer till slutet av den sista raden kan du trycka på Tabb för att lägga till en rad i tabellen.
Starta ett nytt tomt dokument i Word.
Välj Infoga → Tabell, och i menyn som visas med ett rutnät, dra över rutnätet för att välja tre rader och tre kolumner och släpp sedan musknappen för att skapa tabellen.
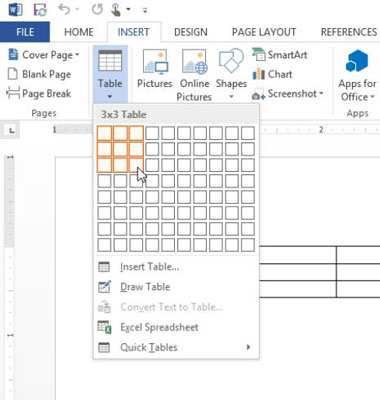
För extra övning, ta bort tabellen du precis infogade (tryck på Ctrl+Z för att ångra den senaste åtgärden) och infoga sedan tabellen genom att välja Infoga→Tabell→Infoga tabell. En dialogruta där du kan ange antalet rader och kolumner när siffror öppnas.
I den första cellen på den första raden skriver du Namn och trycker sedan på tabbtangenten för att gå till nästa kolumn.
Skriv Position, tryck på Tabb, skriv Aktiv? och tryck på Tab.
Insättningspunkten flyttas till den första cellen i nästa rad.
Skriv in resten av posterna nedan i tabellen. När du kommer till den nedre högra cellen trycker du på Tab igen för att skapa den extra raden som behövs.
En ny rad visas längst ner i tabellen.
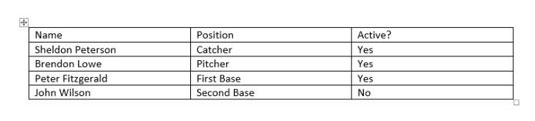
Klicka under tabellen för att flytta insättningspunkten och välj sedan Infoga → Tabell → Rita tabell.
Muspekaren förvandlas till en pennsymbol.
Dra för att rita en ruta som har ungefär samma höjd och bredd som tabellen du skapade tidigare.
En ruta visas och muspekaren förblir en penna.
Dra i rutan för att rita tre vertikala linjer och två horisontella linjer.
Lägg märke till att den vertikala linjen längst till höger bara sträcker sig över de två nedre raderna.
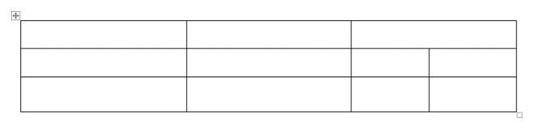
Tryck på Esc för att stänga av ritläget och skriv sedan in texten som visas nedan i den nya tabellen.
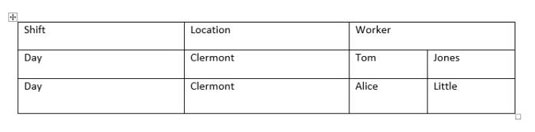
Spara ändringarna i dokumentet och stäng det.