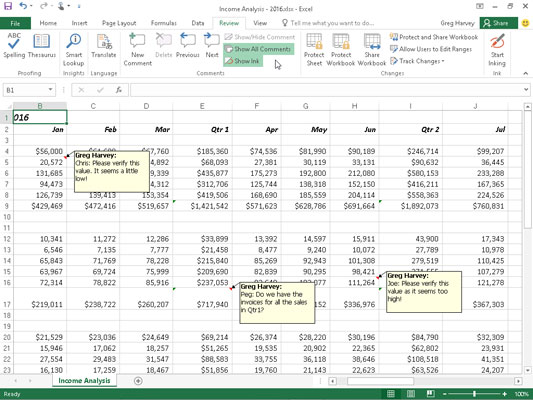Du kan inte bara läsa kommentarer som lämnats i en Excel 2016-arbetsbok, du kan också redigera dessa kommentarer. När du har en Excel 2016-arbetsbok med ark som innehåller en massa kommentarer, vill du förmodligen inte ta dig tid att placera muspekaren över var och en av dess celler för att läsa var och en.
För dessa tider måste du klicka på kommandoknappen Visa alla kommentarer på menyfliksområdet Granskning (eller tryck på Alt+RA). När du klickar på Visa alla kommentarer på fliken Granska, visar Excel alla kommentarer i arbetsboken (som visas här).
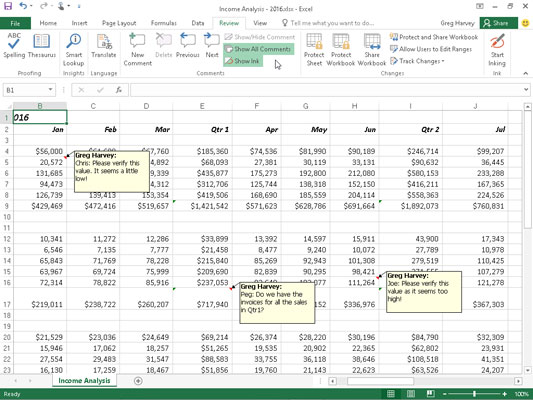
Använd knappen Visa alla kommentarer på fliken Granska för att granska kommentarerna som lagts till i ett kalkylblad.
Med fliken Granska vald i menyfliksområdet kan du sedan flytta fram och tillbaka från kommentar till kommentar genom att klicka på kommandoknapparna Nästa och Föregående i gruppen Kommentarer (eller genom att trycka på Alt+RN respektive Alt+RV). När du kommer till den sista kommentaren i arbetsboken får du en varningsruta som frågar dig om du vill fortsätta granska kommentarerna från början (vilket du kan göra genom att helt enkelt klicka på OK).
När du har granskat kommentarerna i din arbetsbok kan du dölja deras visning genom att klicka på kommandoknappen Visa alla kommentarer på fliken Granska på menyfliksområdet eller genom att trycka på Alt+RA en andra gång.
För att redigera innehållet i en kommentar (oavsett om det är en du skapat eller inte), välj den genom att klicka på kommandoknappen Nästa eller Föregående i gruppen Kommentarer på fliken Granska och klicka sedan på knappen Redigera kommentar (som ersätter Ny kommentar) eller höger -klicka på cellen med kommentaren och välj Redigera kommentar från cellens genvägsmeny. Du kan också göra detta genom att markera cellen med kommentaren och sedan trycka på Skift+F2.
För att ändra placeringen av en kommentar i förhållande till dess cell, markerar du kommentaren genom att klicka någonstans på den och placerar sedan muspekaren på en av kanterna av dess textruta. När en fyrhövdad pil visas i spetsen av musen eller pekpekaren kan du dra textrutan till en ny plats i kalkylbladet. När du släpper musknappen, fingret eller pennan, ritar Excel om pilen som ansluter kommentarens textruta till anteckningsindikatorn i det övre högra hörnet av cellen.
För att ändra storleken på en kommentars textruta, markerar du kommentaren, placerar musen eller pekaren på ett av dess storlekshandtag och drar sedan i lämplig riktning (bort från mitten av rutan för att öka dess storlek eller mot mitt för att minska dess storlek). När du släpper musknappens finger, eller pennan, ritar Excel om kommentarens textruta med den nya formen och storleken. När du ändrar storleken och formen på en kommentars textruta, slår Excel automatiskt in texten så att den passar i den nya formen och storleken.
För att ändra typsnittet på kommentarstexten, markera texten i kommentaren (genom att välja kommentaren för redigering och sedan dra genom texten), högerklicka på textrutan och klicka sedan på Formatera kommentar på dess genvägsmeny (eller så kan du tryck Ctrl+1). På fliken Teckensnitt i dialogrutan Formatera celler som visas kan du sedan använda alternativen för att ändra teckensnitt, teckensnitt, teckenstorlek eller färg på texten som visas i den valda kommentaren.
För att ta bort en kommentar, välj cellen med kommentaren i kalkylbladet eller klicka på kommandoknapparna Nästa eller Föregående på fliken Granska på menyfliksområdet tills kommentaren är vald och klicka sedan på kommandoknappen Ta bort i gruppen Kommentarer (Alt+RD) . Excel tar bort kommentaren tillsammans med anteckningsindikatorn från den markerade cellen.
Du kan också ta bort alla kommentarer i det valda intervallet genom att klicka på Rensa kommentarer från Rensa-knappens rullgardinsmeny (den med raderikonen i redigeringsgruppen) på fliken Hem i menyfliksområdet (Alt+HEM).