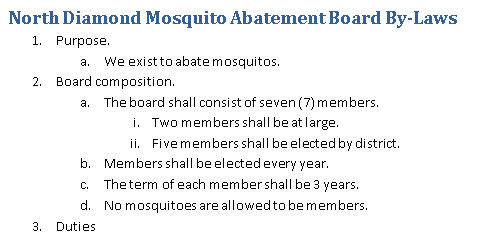När du har mer än två objekt att beskriva i ditt Word 2013-dokument, överväg att skapa en lista. För att uppmärksamma en sådan lista, för att framhäva den från resten av din text, kan du prova att hänga indrag, göra de första orden i fetstil eller dra fördel av Word-punkterna och radnumreringsfunktionerna.
Hur man gör en punktlista
I typsättning är en kula bara ett grafiskt element, såsom en boll eller en prick, som används för att markera objekt i en lista. Ordet kula kommer från det franska ordet boulette, som har mer att göra med mat än med runda blybitar som snabbt kommer ut från ett skjutvapen, så här:
Om du vill använda punktpunkter på din text markerar du de stycken du vill fotografera och väljer kommandoknappen Punkter, som finns på fliken Hems avsnittsgrupp. Omedelbart formateras din text inte bara med punkter utan också indragen och görs snyggt och snyggt.
-
Du kan välja en annan punktstil genom att klicka på menyknappen bredvid kommandot Bullets. Välj din nya punktgrafik från listan som visas, eller använd kommandot Definiera ny punkt för att skapa din egen kulstil.
-
Eftersom punkten är ett styckeformat, håller den sig till de stycken du skriver. För att stoppa punkterna klickar du på kommandoknappen Bullet igen och de tas bort från styckeformatet.
-
Punkter kan också appliceras genom att använda Words AutoFormat-förmåga.
Hur man numrerar en lista
När en lista innehåller objekt som är i en viss ordning eller som behöver hänvisas till någon annanstans, kan du använda siffror eller bokstäver eller annan typ av sekventiell markering. För att få det att hända, markera styckena som ett block och välj numreringskommandoknappen från gruppen Stycke på fliken Hem.
När du klickar på knappen numreras varje stycke. Du kan använda numreringskommandotknappens meny för att välja ett annat sekventiellt format, som bokstäver eller romerska siffror, eller välja en specifik numreringsstil. Eller när inget av de fördefinierade formaten i menyn behagar dig, välj Definiera nytt talformat för att skapa din egen numrerade lista.
-
Listnumrering är ett styckeformat. Den stannar vid varje på varandra följande stycke du skriver tills du stänger av numrering.
-
För att ta bort nummer klickar du helt enkelt på numreringsknappen igen. Denna åtgärd tar bort numrering från styckeformatet.
-
Du kan också välja kommandot Ingen från numreringsknappens meny för att ta bort numrering från ett eller flera stycken.
-
Du kan bryta och återuppta styckenumrering, men det är knepigt: Försök att tillämpa numreringen när du skriver stycken. Tryck bara på backstegstangenten för att inaktivera automatisk styckenumrering. För att återuppta numreringen klickar du på kommandoknappen Numrering igen, så ska styckenumreringen fortsätta där den slutade.
Hur man skapar en numrerad lista med flera nivåer
Knappen Lista på flera nivåer, som finns i gruppen Stycke på fliken Hem, används för att numrera en lista med flera nivåer, bestående av undernivåer och indrag. Det är en svår typ av lista att skapa, så var uppmärksam!
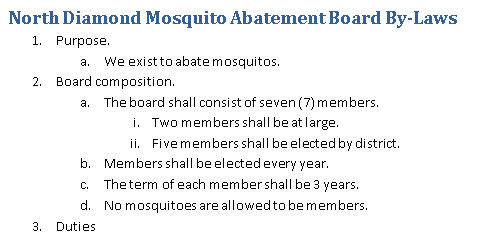
Du kan skapa en flernivålista från början, eller så kan du använda formatet på ett valt textblock. Hemligheten är att använda tangenterna Tab och Skift+Tab i början av stycket för att blanda styckena högre och lägre i listhierarkin med flera nivåer. Det fungerar så här:
-
Tryck på tabbtangenten i början av ett stycke för att dra in det stycket till en djupare nivå i listformatet med flera nivåer.
-
Tryck på tangentkombinationen Skift+Tabb i början av ett stycke för att ta bort indrag i ett stycke till en högre nivå i listformatet med flera nivåer.
-
Tryck på Enter två gånger för att avsluta listan.