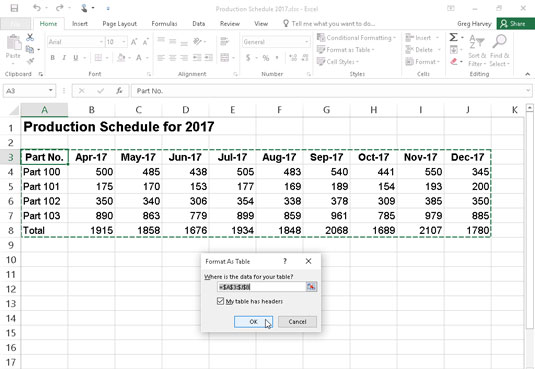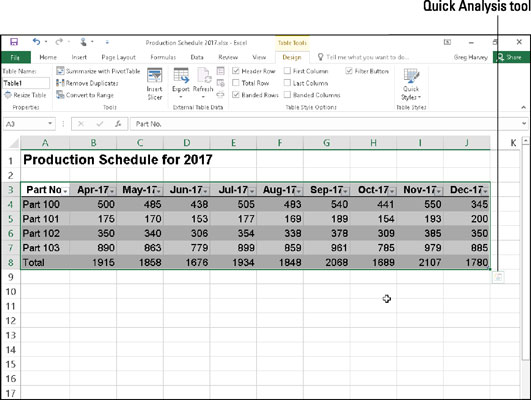Funktionen Formatera som tabell i Excel 2016 är så automatisk att cellmarkören bara måste vara inom datatabellen innan du klickar på kommandoknappen Formatera som tabell i gruppen Stilar på fliken Hem.
Genom att klicka på kommandoknappen Formatera som tabell öppnas dess ganska omfattande tabellstilsgalleri med formateringsminiatyrerna uppdelade i tre sektioner - Ljus, Medium och Mörk - som var och en beskriver intensiteten hos färgerna som används av dess olika format.
Så snart du klickar på en av miniatyrbilderna för tabellformatering i det här tabellformatsgalleriet, gör Excel sin bästa gissning om cellintervallet för datatabellen som den ska tillämpas på (indikeras av markeringsramen runt dess omkrets) och dialogrutan Formatera som tabell rutan, liknande den som visas här, visas.
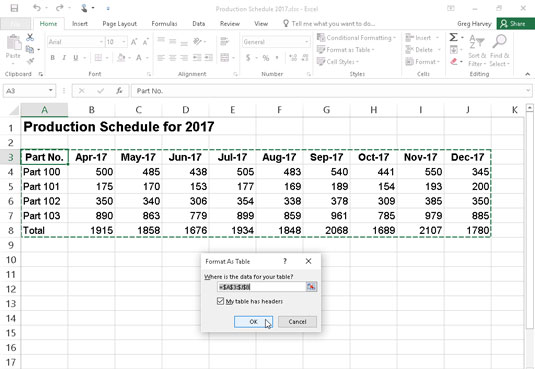
Välja ett format från galleriet Tabellstilar och ange dess intervall i dialogrutan Formatera som tabell.
Den här dialogrutan innehåller en textruta Var är data för din tabell som visar adressen till det cellintervall som för närvarande är valt av markeringsramen och kryssrutan Min tabell har rubriker.
Om Excel inte gissar intervallet för datatabellen du vill formatera korrekt, dra genom cellintervallet för att justera markeringsramen och intervalladressen i textrutan Var finns data för din tabell. Om din datatabell inte använder kolumnrubriker eller, om tabellen har dem, men du fortfarande inte vill att Excel ska lägga till filterrullgardinsknappar till varje kolumnrubrik, avmarkerar du kryssrutan Min tabell har rubriker innan du klickar på OK-knappen.
Tabellformaten i galleriet Tabellformat är inte tillgängliga om du markerar flera icke-angränsande celler innan du klickar på kommandoknappen Formatera som tabell på fliken Hem.
När du har klickat på OK-knappen i dialogrutan Formatera som tabell, tillämpar Excel formateringen av miniatyrbilden du klickade på i galleriet på datatabellen. Dessutom visas fliken Design under kontextfliken Tabellverktyg i slutet av menyfliksområdet, och tabellen väljs med verktyget Snabbanalys som visas i det nedre högra hörnet, som visas här.
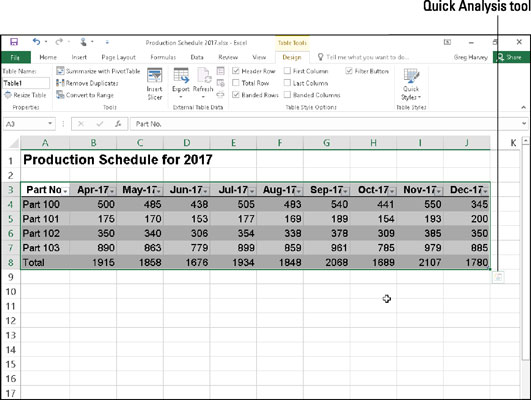
När du har valt ett format från galleriet Tabellstilar visas fliken Design under kontextfliken Tabellverktyg.
På fliken Design kan du använda Live Preview för att se hur din tabell skulle se ut. Klicka helt enkelt på knappen Snabbstilar på menyfliksområdet och placera sedan muspekaren över någon av formatminiatyrerna i gruppen Tabellformat för att se data i din tabell visas i det tabellformatet. Klicka på knappen med triangeln nedåt för att rulla uppåt i nya rader med tabellformat i gruppen Tabellformat; klicka på knappen med triangeln uppåt för att rulla nedåt rader utan att öppna galleriet Tabellstilar och eventuellt dölja den faktiska datatabellen i kalkylbladsområdet.
Klicka på knappen Mer (den med det horisontella fältet ovanför den nedåtpekande triangeln) för att visa tabellgalleriet igen och för sedan musen över miniatyrbilderna i avsnitten Ljus, Medium och Mörk för att få Live Preview att tillämpa dem på tabellen.
När du tilldelar ett format i galleriet Tabellformat till en av datatabellerna i din arbetsbok, tilldelar Excel automatiskt tabellen ett allmänt intervallnamn (Tabell1, Tabell2, och så vidare). Du kan använda textrutan Tabellnamn i gruppen Egenskaper på fliken Design för att byta namn på datatabellen för att ge den ett mer beskrivande intervallnamn.
Du kan också använda alternativet Tabeller i verktyget Snabbanalys för att formatera dina kalkylbladsdata som en tabell. Välj helt enkelt tabelldata (inklusive rubriker) som ett cellområde i kalkylbladet och klicka sedan på alternativet Tabeller i verktyget Snabbanalys, följt av alternativet Tabell nedan i början av tabellalternativen. Excel tilldelar sedan stilen Tabellstil Medium 9 till din tabell samtidigt som du väljer fliken Design på menyfliksområdet. Om du sedan inte är så förtjust i den här tabellstilen kan du använda Live Preview i galleriet Tabellstilar på den här fliken för att hitta den tabellformatering du vill använda.