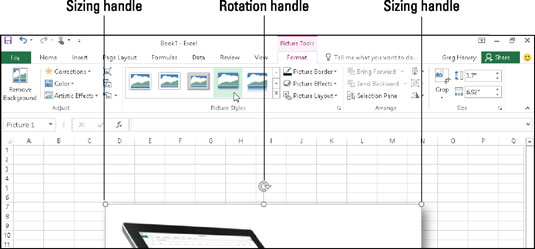När en infogat bild väljs i kalkylbladet lägger Excel 2016 till den kontextuella fliken Bildverktyg till menyfliksområdet med dess enda Format-fliken. Fliken Format är uppdelad i fyra grupper: Justera, Bildstilar, Ordna och Storlek.
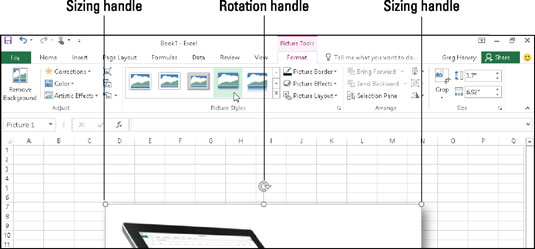
ClipArt-bild redo för redigering i det nya kalkylbladet.
Justeringsgruppen innehåller följande viktiga kommandoknappar:
-
Ta bort bakgrund öppnar fliken Bakgrundsborttagning och gör en bästa gissning om vilka delar av bilden som ska tas bort. Du har möjlighet att markera delar av bilden som ska behållas eller ytterligare tas bort, och de skuggade områdena uppdateras automatiskt när du isolerar vilka delar av bilden du vill behålla. Klicka på Behåll ändringar när du är klar eller Kasta alla ändringar för att återgå till originalbilden.
-
Korrigeringar för att öppna en rullgardinsmeny med en palett av förinställningar som du kan välja för att skärpa eller mjuka upp bilden och/eller öka eller minska dess ljusstyrka. Eller välj alternativet Bildkorrigeringsalternativ för att öppna dialogrutan Formatera bild med fliken Bildkorrigeringar vald. Där kan du skärpa eller mjuka upp bilden eller ändra dess ljusstyrka eller kontrast genom att välja en ny förinställd miniatyrbild på lämplig förinställningspalett eller genom att ange en ny positiv procentsats (för att öka) eller negativ procentsats (för att minska) där 0 % är normalt i lämplig kombinationsruta eller dra dess skjutreglage.
-
Färg för att öppna en rullgardinsmeny med en palett med förinställningar för färgmättnad, färgton eller omfärgning som du kan använda på bilden, ställa in en genomskinlig färg (vanligtvis bakgrundsfärgen du vill ta bort från bilden) eller välja bilden Färgalternativ för att öppna fliken Bildfärg i dialogrutan Formatera bild. Där kan du justera bildens färger med hjälp av förinställningar för färgmättnad, färgton eller omfärgning eller genom att ställa in en ny mättnadsnivå eller färgtonstemperatur genom att ange en ny procentandel i lämplig kombinationsruta eller välja den med ett skjutreglage.
-
Konstnärliga effekter för att öppna en rullgardinsmeny med förinställningar för specialeffekter som du kan använda på bilden eller välj alternativet Alternativ för konstnärliga effekter för att öppna alternativen för konstnärliga effekter i åtgärdsfönstret Formatera bild där du kan använda en specialeffekt genom att välja dess förinställda miniatyrbild från paletten som visas när du klickar på listrutan Konstnärlig effekt.
-
Komprimera bilder för att öppna dialogrutan Komprimera bilder för att komprimera alla bilder i kalkylbladet eller bara den valda grafiska bilden för att göra dem mer kompakta och därmed göra Excel-arbetsboken något mindre när du sparar bilderna som en del av dess fil.
-
Ändra bild för att öppna dialogrutan Infoga bilder där du kan hitta och välja en ny bild för att ersätta den aktuella bilden.
-
Återställ bild- knappen för att välja alternativet Återställ bild för att ta bort alla formateringsändringar som gjorts och återställa bilden till det tillstånd den var i när du ursprungligen infogade den i kalkylbladet eller Återställ bild och storlek för att återställa all formatering samt återställa bilden till sin ursprungliga storlek i arbetsbladet.
Du kan också formatera en vald ClipArt-bild eller importerad bild genom att öppna åtgärdsfönstret Formatera form (Ctrl+1) och sedan välja lämpliga alternativ som är kopplade till knapparna Fyll & linje, Effekter, Storlek & Egenskaper och Bild, som täcker nästan alla aspekter av att formatera alla bilder du använder.
Förutom kommandoknapparna i gruppen Justera kan du använda kommandoknapparna i gruppen Bildstilar. Klicka på en miniatyrbild i rullgardinsmenyn Bildstilar för att välja en ny orientering och stil för den valda bilden. Du kan också ändra något av följande:
-
Kantform och färg i rullgardinspaletten för knappen Bildram
-
Skugg- eller 3D-rotationseffekt på knappen Bildeffekters rullgardinsmenyer
-
Layout på bildlayoutknappens rullgardinspalett för att formatera en bild med SmartArt-stilar