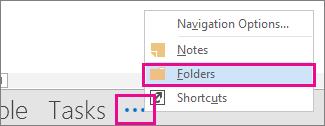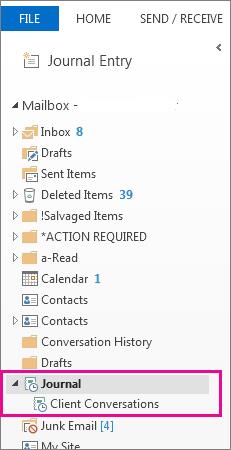För att få bra användning av Journalen i Outlook måste du använda den (detaljer, detaljer ...). Du kan ställa in Outlook för att göra journalanteckningar för nästan allt du gör eller så kan du stänga av journalen helt och hållet och inte göra några anteckningar i den. Om du inte skriver något i journalen får du inget ut.
I tidigare versioner av Outlook kunde du spela in allt automatiskt, men den funktionen stöds inte längre i Outlook 2016. Du måste ange valda objekt manuellt:
Till exempel kanske du inte vill registrera varje transaktion med en potentiell kund förrän du är säker på att du gör affärer med den kunden. Du kan dra relevanta e-postmeddelanden till journalen för att få ett register över allvarliga förfrågningar. När du faktiskt börjar göra affärer med en ny kund kan du ställa in automatisk inspelning.
Följ dessa steg för att manuellt registrera objekt i journalen:
Klicka på Mappar i navigeringsfönstret (eller tryck på Ctrl+6).
Mapplistan, som har en liten ikon för journalen, visas i navigeringsfönstret.
Dra objektet du vill spela in (som ett e-postmeddelande eller en uppgift) till journalikonen i mapplistan.
Journalanteckningsformuläret visar en ikon som representerar objektet du spelar in, tillsammans med objektets namn.
Fyll i den information du vill registrera.
Du behöver inte spela in någonting. Textrutan längst ner på skärmen ger dig utrymme för att göra en anteckning till dig själv om du vill använda den.
Klicka på knappen Spara och stäng.
Posten du registrerat läggs in i journalen. Du kan se din nya post när du tittar på din journal.
Ibland, när du vill hitta ett dokument eller en inspelning av en konversation, kommer du inte ihåg vad du kallade dokumentet eller var du lagrade det, men du kommer ihåg när du skapade eller tog emot objektet. I det här fallet kan du gå till Journalen och kontrollera datumet.
Spåra åtgärder i Journal
Journal registrerar automatiskt åtgärder som du väljer som relaterar till specifika kontakter och placerar åtgärderna i en tidslinjevy. Du kan använda Journal för att spåra Microsoft Outlook-objekt, till exempel e-postmeddelanden eller möten. Det kan också spåra andra Microsoft Office-filer, som Word-dokument eller Excel-arbetsböcker.
Journalen sparar all interaktion som du vill komma ihåg – även något som inte finns på din dator, till exempel en telefonkonversation eller ett pappersbrev som du har skickat eller tagit emot.
Hur man hittar Journal.
I navigeringsfältet klickar du på  > Mappar > Tidskrift.
> Mappar > Tidskrift.
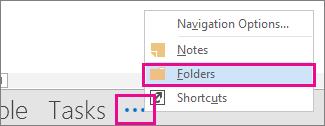
Du kan arbeta med dina befintliga journalanteckningar eller skapa nya från mapprutan.
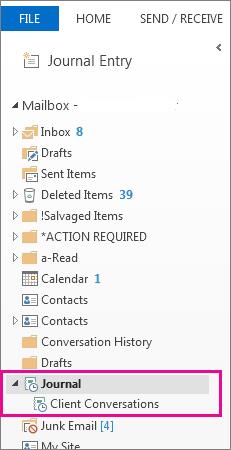
Spela in objekt och filer i Journal
I mapprutan klickar du på Journal mappen.
Klicka Hem.
I Ny -gruppen klickar du på Journal Entry.
I rutan Ämne skriver du en beskrivning.
I rutan Inmatningstyp klickar du på typen av journalanteckning som du registrerar.
Välj andra alternativ som du vill ha.
Obs! Tidigare versioner av Outlook inkluderade en automatisk journalfunktion som spårade dokument som öppnats i andra Microsoft Office-program och Windows. Den här funktionen är inte tillgänglig i Outlook 2013 eller senare.
Ändra start- och sluttider automatiskt för alla poster
I Journal, i tidslinjevyn, klicka Visa.
I Aktuell vy gruppen klickar du på Visa inställningar och klicka sedan på Kolumner.
I rutan Välj tillgängliga fält från klickar du på den fältuppsättning du vill ha. Detta skulle normalt vara Ofta använda fält eller Alla journalfält. a>
I Tillgängliga datum-/tidsfält klickar du på fältet som innehåller den tid som du vill använda som starttid för objekt och klicka sedan på Start.
I Tillgängliga datum-/tidsfält klickar du på fältet som innehåller den tid som du vill använda som sluttid för objekt och klicka sedan på Avsluta.
Tips: Tidslinjevyn visar när varje objekt och dokument skapades, sparades, skickades, togs emot, öppnades och ändrades. När du ändrar tidsfälten som används för att visa objekt på tidslinjen, kan platsen och varaktigheten för objekten ändras på tidslinjen.
Ändra start- och sluttider för en journalanteckning
Öppna journalanteckningen.
Ange ett nytt startdatum och tid. Ändra sluttiden genom att ändra numret i Längd rutan.
Obs! Att ändra tiderna som är kopplade till en journalanteckning ändrar inte starttiden för objektet, dokumentet eller kontakten som den hänvisar till.

 > Mappar > Tidskrift.
> Mappar > Tidskrift.