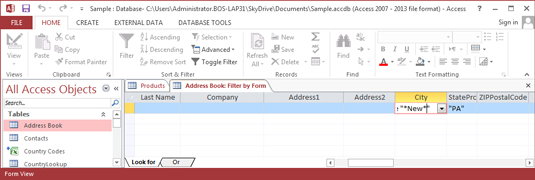Om du vill filtrera flera fält i Access 2013 är den flexibla funktionen Filtrera efter formulär vad du behöver. Även om du kan tillämpa filtren på de olika fälten genom att använda flera olika tekniker, låter funktionen Filtrera efter formulär dig definiera alla dina filter för tabellen samtidigt och sedan se resultaten. Du kan också välja flera kriterier för ett enda fält genom att använda funktionen Filtrera efter formulär.
För att filtrera efter formulär, klicka på knappen Avancerat i gruppen Sortera och filtrera på fliken Hem på menyfliksområdet och välj Filtrera efter formulär från rullgardinsmenyn. Access visar ett formulär som ser ut som en enda rad i tabellen du filtrerar. Använd det här formuläret för att ange de kriterier du vill använda för att filtrera din data.
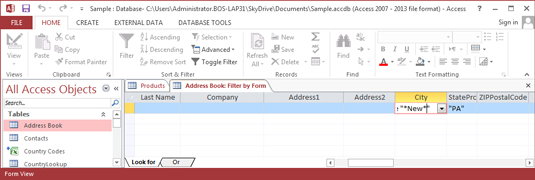
Filtrering efter formulär i Access 2013.
När du filtrerar efter formulär kan du använda flera kriterier, och du får även välja hur data filtreras genom de kriterier du ställer in. Vill du att en post ska uppfylla alla kriterier innan den visas på skärmen, till exempel, eller uppfyller bara ett kriterium tillräckligt för att visa posten i det filtrerade databladet? Använd följande två operatorer för att berätta för dina kriterier hur de ska agera tillsammans:
-
Och : Kriterierna fungerar tillsammans hand i handske; en post måste klara alla kriterier för att visas i det filtrerade databladet.
-
Eller : En post måste bara klara ett kriterium för att visas i det filtrerade databladet.
Du kan använda mer än två kriterier med operatorerna Or och And. Sättet som du lägger kriterier i formuläret definierar hur flera kriterier fungerar tillsammans. Använd flikarna Leta efter och Eller längst ned i formuläret, enligt följande:
För att dra fördel av all denna mångsidighet, följ dessa steg för att filtrera ett datablad efter formulär:
Klicka på knappen Avancerat i gruppen Sortera och filtrera på fliken Hem på menyfliksområdet och välj Filtrera efter formulär från rullgardinsmenyn.
Access visar fönstret Filtrera efter formulär, som ser ut som ett tomt datablad.
Flytta markören till ett fält som du har ett kriterium för.
Om du till exempel bara vill se adresser i Pennsylvania, flytta markören till fältet Tillstånd. En nedåtpil visas i fältet.
Klicka på nedåtpilen för att se posterna i fältet.
Du kanske vill skriva den första bokstaven eller siffran i ditt kriterium för att flytta till den punkten i rullgardinsmenyn.
Välj det värde som du vill att de filtrerade posterna ska matcha.
Access visar texten som filtret letar efter inom citattecken.
Om du inte vill matcha hela fältet men letar efter en matchning i en del av fältet, skriv LIKE "* värde som du letar efter * " (inklusive citattecken). Du skulle skriva LIKE "*ny*" i fältet Stad för att hitta alla poster med nya i stadsnamnet, till exempel. Asteriskerna är jokertecken som står för allt annat som kan förekomma i cellen.
Om du har ett kriterium för ett annat fält som måste tillämpas samtidigt som kriteriet du satte i steg 4, upprepa steg 2–4 för det ytterligare fältet.
Att sätta upp kriterier för att arbeta tillsammans illustrerar användbarheten av And-operatorn. Om du vill hitta adresser i San Francisco, ställ in fältet Stat till CA och fältet Stad till San Francisco.
Om du har en helt annan uppsättning regler att filtrera poster efter klickar du på fliken Eller längst ned till vänster i fönstret Filtrera efter formulär.
Access visar en tom flik Filtrera efter formulär. När du ställer in kriterier på mer än en flik måste en post uppfylla alla kriterier på endast en flik för att visas i det filtrerade databladet.
Skapa kriterierna på den andra fliken på samma sätt som du skapade dem på den första - det vill säga klicka på fältet och välj det värde du vill matcha.
Om du, förutom alla adresser i San Francisco, vill se alla adresser i Boston, ställ in fältet Tillstånd på fliken Eller till MA och fältet Stad till Boston.
När du använder en eller-flik, visas en annan eller-flik, så att du kan lägga till så många uppsättningar av eller-kriterier som du behöver.
Klicka på knappen Filter i gruppen Sortera och filtrera på fliken Hem på menyfliksområdet för att se den filtrerade tabellen.