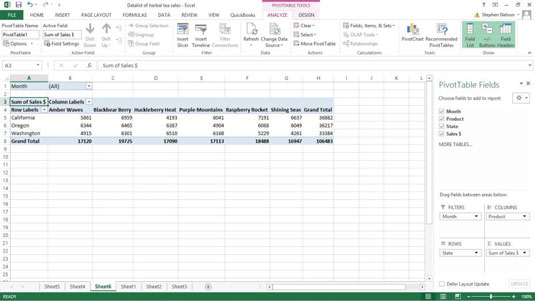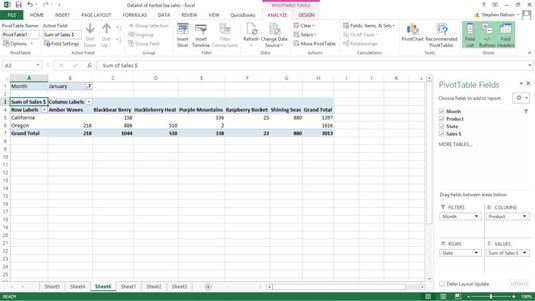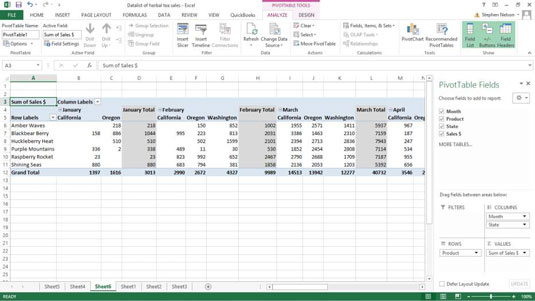En cool sak du kan göra med Excel-pivottabeller är att filtrera. För att filtrera försäljningen efter månad, dra fältet Månads pivottabell till rutan Filter. Excel korstabulerar om pivottabellen. För att se försäljningen av örtte per delstat för endast en specifik månad - säg januari - skulle du klicka på nedåtpilen som ser ut som om den finns i cell B1.
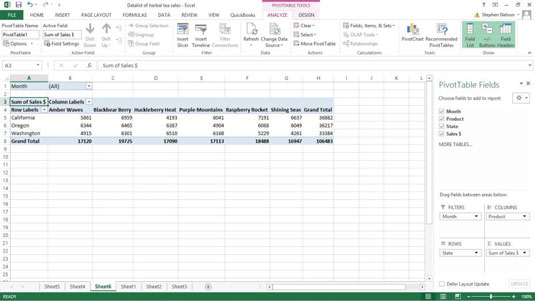
När Excel visar en listruta, välj den månad du vill se.
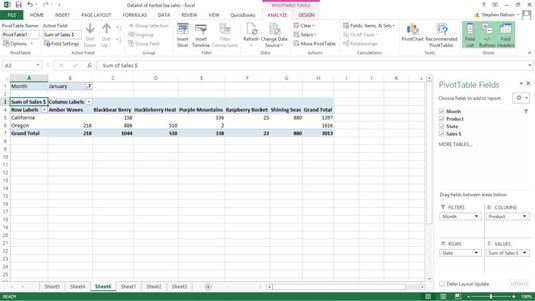
För att ta bort ett objekt från pivottabellen, dra objektets knapp tillbaka till PivotTable Field List eller avmarkera kryssrutan som visas bredvid objektet i PivotTable Field List. Om du vill använda mer än ett radobjekt, drar du det första objektet som du vill använda till rutan Rader och drar sedan även det andra objektet som du också vill använda till Rader här.
Dra radobjekten från PivotTable Field List. Gör samma sak för kolumner: Dra varje kolumnobjekt du vill ha från pivottabellfälten till rutan Kolumner.
Ibland är det meningsfullt att ha flera radobjekt och flera kolumnobjekt. Ibland gör det inte det. Men det fina med en pivottabell är att du enkelt kan korstabulera och återkorstabellera dina data helt enkelt genom att dra de små objektknapparna.
Försök därför att se dina data från olika referensramar. Prova att visa din data med olika granularitetsnivåer. Lägg lite tid på att titta på de olika korstabellerna som PivotTable-kommandot gör att du kan skapa. Genom noggrann och eftertänksam visning av dessa korstabeller kan du med största sannolikhet få insikter i dina data.
Du kan ta bort och visa pivottabellfältlistan i Excel 2013 genom att klicka på knappen Fältlista på fliken Analysera.
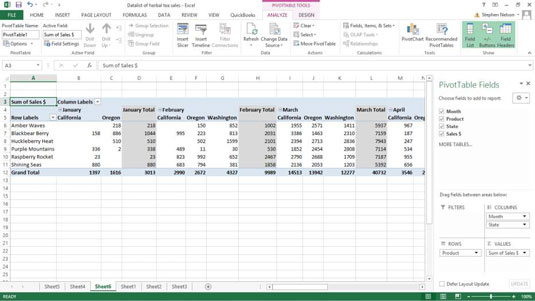
För att ta bort och visa PivotTable Field List i Excel 2007 eller Excel 2010, högerklickar du på PivotTable och väljer kommandot Hide Field List. För att visa en tidigare gömd fältlista, högerklicka på pivottabellen igen och den här gången väljer du kommandot Visa fältlista. Huruvida snabbmenyn för pivottabell visar kommandot Visa fältlista eller kommandot Göm fältlista beror på om fältlistan visas.