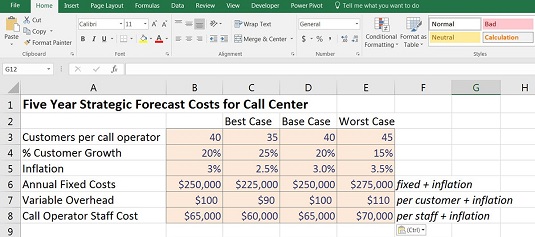Den vanligaste metoden för att bygga scenarier är att använda en kombination av formler och rullgardinsrutor. I den ekonomiska modellen skapar du en tabell över möjliga scenarier och deras indata och länkar scenarionamnen till en rullgardinsmeny för indatacell. Modellens ingångar är kopplade till scenariotabellen. Om modellen har byggts korrekt med alla ingångar som flödar igenom till utgångarna, kommer resultaten av modellen att ändras när användaren väljer olika alternativ från rullgardinsmenyn.
Rullgardinsrutor för datavalidering används för ett antal olika syften i finansiell modellering, inklusive scenarioanalys.
Använda datavalideringar för att modellera lönsamhetsscenarier
Ladda ner filen 0801.xlsx . Öppna den och välj fliken märkt 8-1-start.
Så som detta har modellerats är ingångarna uppradade i kolumn B. Du kan utföra känslighetsanalys helt enkelt genom att ändra en av ingångarna — till exempel ändra kunderna per samtalsoperatör i cell B3 från 40 till 45, och du kommer att se alla beroende siffror ändras. Detta skulle vara en känslighetsanalys, eftersom du bara ändrar en variabel. Istället kommer du att ändra flera variabler samtidigt i denna fullständiga scenarioanalysövning, så du måste göra mer än att justera några siffror manuellt.
Följ dessa steg för att utföra en scenarioanalys med hjälp av rullgardinsrutorna för datavalidering:
Ta den nedladdade modellen och klipp ut och klistra in beskrivningarna från kolumn C till kolumn F. Du kan göra detta genom att markera cellerna C6:C8, trycka på Ctrl+X, välja cell F6 och trycka på Enter.
Ingångarna i cellerna B3 till B8 är det aktiva området som driver modellen och kommer att förbli så. Men de måste bli formler som ändras beroende på rullgardinsmenyn som du skapar.
Kopiera intervallet i kolumn B över till kolumnerna C, D och E.
Du kan göra detta genom att markera B3:B8, trycka på Ctrl+C, markera cellerna C3:E3 och trycka på Enter. Dessa belopp kommer att vara desamma för varje scenario tills du ändrar dem.
På rad 2 anger du titlarna Best Case , Base Case , och Worst Case.
Att sätta upp modellen för scenarioanalys.
Observera att formlerna fortfarande länkar till ingångarna i kolumn B, som du kan se genom att markera cell C12 och trycka på F2-genvägstangenten.
Redigera ingångarna under varje scenario.
Du kan sätta vad du tror är troligt, men för att matcha siffrorna med dem i det här exemplet, skriv in värdena. Ignorera kolumn B för tillfället.
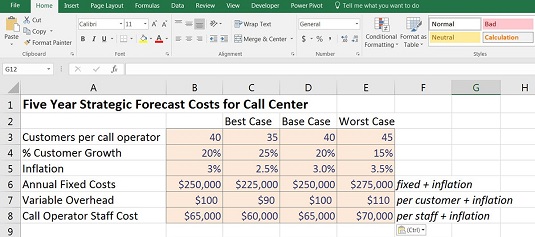
Ingångar för scenarioanalys.
Nu måste du lägga till rullgardinsmenyn högst upp, som kommer att driva dina scenarier. Det spelar egentligen ingen roll var exakt du placerar rullgardinsmenyn, men den bör vara på en plats som är lätt att hitta, vanligtvis högst upp på sidan.
I cell E1 anger du titeln Scenario .
Välj cell F1 och ändra formateringen till inmatning så att användaren kan se att den här cellen är redigerbar.
Det enklaste sättet att göra detta är att följa dessa steg:
Klicka på en av cellerna som redan är formaterade som en indata, till exempel cell E3.
Tryck på ikonen Format Painter i urklippssektionen till vänster på fliken Hem. Markören ändras till en pensel.
Välj cell F1 för att klistra in formateringen.
Format Painter är normalt för engångsbruk. När du har valt cellen försvinner penseln från markören. Om du vill att formatmålaren ska bli "klibbig" och tillämpas på flera celler, dubbelklicka på ikonen när du väljer den från fliken Hem.
Nu, i cell F1, välj Datavalidering från avsnittet Dataverktyg på fliken Data.
Dialogrutan Datavalidering visas.
På fliken Inställningar, ändra rullgardinsmenyn Tillåt till Lista, använd musen för att välja intervallet =$C$2:$E$2 och klicka på OK.
Skapa rullgardinsscenarier för datavalidering.
Klicka på rullgardinsmenyn, som nu visas bredvid cell F1, och välj ett av scenarierna (till exempel Base Case).
Tillämpa formler på scenarier
Cellerna i kolumn B driver fortfarande modellen, och dessa måste ersättas med formler. Innan du lägger till formlerna bör du dock ändra formateringen av cellerna i intervallet för att visa att de innehåller formler istället för hårdkodade siffror. Följ dessa steg:
Markera cellerna B3:B8 och välj Fyllningsfärg från Teckensnittsgruppen på fliken Hem.
Ändra fyllningsfärgen till en vit bakgrund.
Det är mycket viktigt att skilja mellan formler och indataceller i en modell. Du måste göra det klart för alla användare som öppnar modellen att cellerna i det här intervallet innehåller formler och inte bör åsidosättas.
Nu måste du ersätta de hårdkodade värdena i kolumn B med formler som kommer att ändras när rullgardinsmenyn ändras. Du kan göra detta med ett antal olika funktioner; en HLOOKUP, en kapslad IF-sats, en IFS och en SUMIF kommer alla att göra susen. Lägg till formlerna genom att följa dessa steg:
Välj cell B3 och lägg till en formel som kommer att ändra värdet beroende på vad som finns i cell F1.
Så här kommer formeln att vara under de olika alternativen:
- =SÖKUP($F$1,$C$2:$E$8,2,0)
Observera att med den här lösningen måste du ändra radindexnumret från 2 till 3 och så vidare när du kopierar ner formeln. Istället kan du använda en ROW-funktion i det tredje fältet så här: =HLOOKUP($F$1,$C$2:$E$8,ROW(A3)-1,0)
- =OM($F$1=$C$2,C3,IF($F$1=$D$2,D3,E3))
- =IFS($F$1=$C$2,C3,$F$1=$D$2,D3,$F$1=$E$2,E3)
- =SUMMAOM($C$2:$E$2,$F$1,C3:E3)
Som alltid finns det flera olika alternativ att välja mellan och den bästa lösningen är den som är enklast och lättast att förstå. Alla dessa funktioner kommer att ge exakt samma resultat, men att behöva ändra radindexnumret i HLOOKUP är inte robust, och att lägga till ROW kan vara förvirrande för en användare. Den kapslade IF-satsen är svår att bygga och följa, och även om den nya IFS-funktionen är designad för att göra en kapslad IF-funktion enklare, är den fortfarande ganska svårhanterlig. SUMIF är ganska enkelt att bygga och följa, och det är lätt att utöka om du behöver lägga till extra scenarier i framtiden.
Observera att IFS är en ny funktion som endast är tillgänglig med Office 365 och Excel 2016 eller senare installerade. Om du använder den här funktionen och någon öppnar den här modellen i en tidigare version av Excel kan hon se formeln, men hon kommer inte att kunna redigera den.
Kopiera formeln i cell B3 ner i kolumnen.
Den färdiga scenarioanalysen.
Genom att använda en vanlig kopiera och klistra in förlorar du all din formatering. Det är viktigt att behålla formateringen av modellen så att du med en blick kan se vilka indata som är i dollarvärden, procentsatser eller kundnummer. Använd Klistra in formler för att behålla formateringen. Du kan komma åt den genom att kopiera cellen till urklippet, markera målområdet, högerklicka och välja ikonen Klistra in formler för att bara klistra in formler och lämna formateringen intakt.
Nu till det roliga! Det är dags att testa scenariofunktionaliteten i modellen.
Klicka på cell F1, ändra rullgardinsmenyn och se modellutgångarna ändras när du växlar mellan de olika scenarierna.