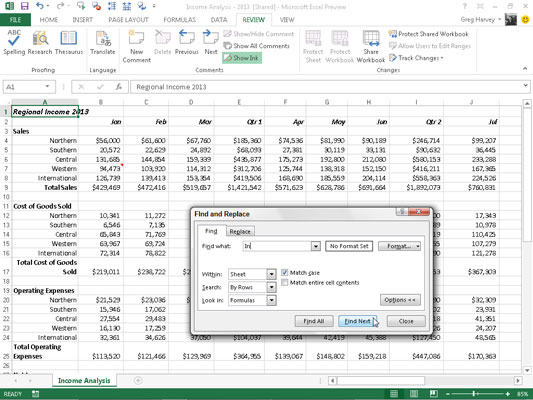När allt annat misslyckas kan du använda Excel 2013s sökfunktion för att hitta specifik information i kalkylbladet. Välj Hem→Sök och välj→Sök eller tryck på Ctrl+F, Skift+F5 eller till och med Alt+HFDF för att öppna dialogrutan Sök och ersätt.
I rullgardinsmenyn Hitta vad i den här dialogrutan, skriv in texten eller värdena du vill hitta och klicka sedan på knappen Hitta nästa eller tryck på Retur för att starta sökningen. Välj knappen Alternativ i dialogrutan Sök och ersätt för att utöka sökalternativen.
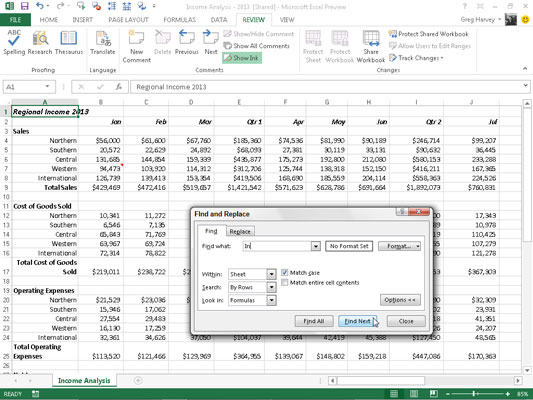
När du söker efter en textpost med funktionen Sök och ersätt, tänk på om texten eller siffran du anger i textrutan Sök efter är separat i sin cell eller förekommer som en del av ett annat ord eller värde. Om du till exempel skriver in tecknen i textrutan Sök efter och du inte markerar kryssrutan Matcha hela cellinnehållet, hittar Excel
-
Den I i regional inkomst 2010 i cell A1
-
The In in International i A8, A16, A24 och så vidare
-
In i Totala driftskostnader i cell A25
Om du markerar rutan Matcha hela cellens innehåll i dialogrutan Sök och ersätt innan du söker, anser Excel inte att något i arket är en matchning eftersom alla poster har annan text som omger texten du söker efter. Om du hade förkortningen för Indiana (IN) i en cell för sig och hade valt alternativet Matcha hela cellens innehåll, skulle Excel hitta den cellen.
När du söker efter text kan du även ange om du vill att Excel ska matcha skiftlägen du använder när du skriver in söktexten i textrutan Hitta vad. Som standard ignorerar Excel skillnader mellan skiftlägen mellan text i cellerna i ditt kalkylblad och söktexten du anger i textrutan Sök efter. För att göra en skiftlägeskänslig sökning måste du markera kryssrutan Matcha skiftläge.
Om texten eller värdena som du vill hitta i kalkylbladet har speciell formatering, kan du ange den formatering som ska matcha när du gör sökningen.
Följ dessa steg för att få Excel att matcha formateringen som tilldelats en viss cell i kalkylbladet:
Klicka på rullgardinsknappen till höger om knappen Format i dialogrutan Sök och ersätt och välj alternativet Välj format från cell på popupmenyn.
Excel öppnar dialogrutan Sök format.
Klicka på knappen Välj format från cell längst ned i dialogrutan Sök format.
Dialogrutan Sök efter format försvinner och Excel lägger till en bläckdroppsikon till den vanliga vita korsmusen och pekpekaren.
Klicka på bläckpipanspekaren i cellen i kalkylbladet som innehåller den formatering du vill matcha.
Formateringen i det valda kalkylbladet visas i textrutan Förhandsgranska i dialogrutan Sök och ersätt, och du kan sedan söka efter den formateringen på andra ställen i kalkylbladet genom att klicka på knappen Hitta nästa eller genom att trycka på Enter.
För att välja den formatering som ska matcha i sökningen från alternativen i dialogrutan Sök efter format, följ dessa steg:
Klicka på knappen Format eller klicka på dess rullgardinsknapp och välj Format från dess meny.
Välj de formateringsalternativ som ska matchas från de olika flikarna och klicka på OK.
När du använder någon av dessa metoder för att välja vilken typ av formatering som ska matcha i din sökning, ändras knappen Ingen formatinställning till en förhandsgranskningsknapp. Ordet Förhandsgranska i den här knappen visas i vilket typsnitt och vilka attribut Excel än hämtar från provcellen eller genom dina val i dialogrutan Sök efter format.
För att återställa Sök och ersätt för att söka i alla format igen, klicka på Format→ Rensa sökformat, så visas Ingen formuläruppsättning igen mellan knapparna Sök vad och Format.
När du söker efter värden i kalkylbladet, var uppmärksam på skillnaden mellan formler och värden. Säg till exempel att cell K24 i ditt kalkylblad innehåller det beräknade värdet $15 000. Om du skriver 15000 i textrutan Hitta vad och trycker på Enter för att söka efter detta värde, istället för att hitta värdet 15000 i cell K24, visar Excel en varningsruta med följande meddelande:
Microsoft Excel kan inte hitta den information du söker efter
Detta beror på att värdet i den här cellen beräknas med formeln
=I24*J24
Värdet 15000 visas inte i den formeln. För att få Excel att hitta en post som matchar 15 000 i cellerna i kalkylbladet, måste du välja Värden i rullgardinsmenyn Sök i i dialogrutan Sök och ersätt istället för det normalt använda alternativet Formler.
Om du inte känner till den exakta stavningen av ordet eller namnet eller det exakta värdet eller formeln du söker efter, kan du använda jokertecken, som är symboler som står för saknad eller okänd text. Använd frågetecknet (?) för att stå för ett enda okänt tecken; använd asterisken (*) för att stå för valfritt antal saknade tecken.
Anta att du anger följande i textrutan Hitta vad och väljer alternativet Värden i rullgardinsmenyn Sök i:
7*4
Excel stannar vid celler som innehåller värdena 74, 704 och 75,234. Excel hittar till och med texten 782 4th Street!
Om du faktiskt vill söka efter en asterisk i kalkylbladet istället för att använda asterisken som ett jokertecken, föregå den med en tilde (~), enligt följande:
~*4
Detta arrangemang gör att du kan söka i formlerna i kalkylbladet efter en som multipliceras med siffran 4.
Följande post i textrutan Hitta vad hittar celler som innehåller Jan, January, June, Janet och så vidare.
J?n*