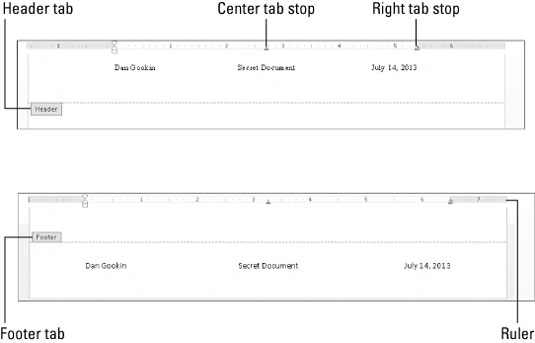Att lägga till ett sidhuvud eller en sidfot i ett dokument ger en smula professionalism till dina skrivna skapelser i Word 2013 och hjälper till att hålla ordning på saker och ting. Det är skillnad mellan ett sidhuvud och en rubrik, och mellan en sidfot och en fotnot. Att veta den skillnaden hjälper dig att förstå hela sidhuvud-sidfotskonceptet.
En rubrik är text som visas överst på varje sida i ett dokument.
En sidfot är text som visas längst ner på varje sida i ett dokument.
Både sidhuvuden och sidfötter finns som speciella, exklusiva områden. Deras innehåll visas högst upp och längst ned på varje sida, respektive. Typiska sidhuvuden och sidfötter innehåller sidnummer, ditt namn, dokumentnamnet, datum och annan information som är praktisk att ha på varje sida.
-
En rubrik är en textstil som används för att bryta upp ett långt dokument, för att introducera nya begrepp och hjälpa till att organisera texten.
-
En fotnot är en liten bit av text som visas längst ner på en sida, vanligtvis en referens för någon bit av text på den sidan.
-
Word-dokument har alltid sidhuvuden och sidfötter, det är bara att de är tomma om du inte lägger något där.
-
Rubriker kan också kallas ögonbryn. Konstigt va?
Hur man använder en förinställd sidhuvud eller sidfot
Word kommer med en rad oinspirerande sidhuvuden och sidfötter. Den goda nyheten är att de är lätta att lägga till i ett dokument. Följ dessa steg:
Klicka på fliken Infoga.
I gruppen Sidhuvud och sidfot väljer du knappen Sidhuvud.
En lista med förformaterade rubriker visas.
Välj det format du vill ha från listan.
Rubriken läggs till i ditt dokument, sparas som en del av sidformatet.
Ändra valfri [Skriv här] text i rubriken.
Klicka på texten inom parentes för att anpassa din rubrik. Du kan också lägga till objekt i sidhuvudet från fliken Design för verktyg för sidhuvud och sidfot som plötsligt dyker upp.
När du är klar med sidhuvudet klickar du på knappen Stäng sidhuvud och sidfot.
Knappen finns längst till höger på fliken Design för verktyg för sidhuvud och sidfot.
För att lägga till en sidfot, upprepa dessa steg, men välj sidfotsknappen i steg 2 och tänk på ordet sidfot när du ser ordhuvudet i de föregående stegen.
-
Du kan också avsluta redigeringen av en sidhuvud eller sidfot genom att dubbelklicka med musen i huvuddelen av ditt dokument.
-
När du har avslutat sidhuvudet eller sidfoten kan du se texten längst upp och längst ned i dokumentet. Om du vill redigera sidhuvudet eller sidfoten dubbelklickar du på den spöklika texten.
Hur man redigerar en Word 2013 sidhuvud eller sidfot
Inse det: Words förinställda design för rubriken är tråkig. Plaskigt, men tråkigt. Och chansen är stor att de inte innehåller all information du vill ha eller behöver. Det är inget problem. Du kan redigera rubriken genom att använda det Word skapade som utgångspunkt, eller så kan du snabbt piska ihop din egen rubrik.
Här är hemligheten med att skapa en ny sidhuvud eller sidfot, eller att redigera en befintlig sidhuvud eller sidfot: Dubbelklicka i utrymmet längst upp eller längst ned på sidan.
Här är ett tips för att göra din skapande- och redigeringsupplevelse roligare: Kalla fram linjalen. Klicka på fliken Visa och se till att en bock visas vid linjalobjektet i gruppen Visa.
När du är i redigeringsläge för sidhuvud eller sidfot visas fliken Design för verktyg för sidhuvud och sidfot. På den fliken hittar du en mängd kommandon för att arbeta med rubriker. Och sidfötter också.
Skriv in text i sidhuvudet eller sidfoten i Word
All text du skriver i en rubrik blir en del av rubriken. Det behöver inte vara snygg text – bara informativ.
Word hjälper till genom att ge dig ett tabbstopp i mitten och ett högertabstopp i sidhuvudet. Du kan till exempel skriva ditt namn, trycka på tabbtangenten två gånger och sedan skriva en dokumentrubrik. Eller skriv ditt namn, dokumentets titel och sedan datumet.
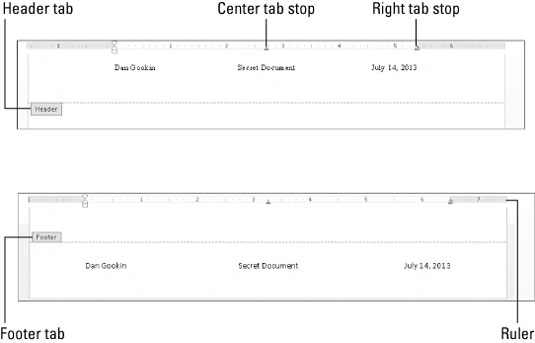
Lägg till ett sidnummer i en sidhuvud eller sidfot
Sidnummer läggs till genom att infoga ett fält i sidhuvudet eller sidfoten. Ja, det här tricket kan vara lättare, men det är så Word gör saker.
Du behöver inte gå till sida 1 för att infoga ett sidnummer i en rubrik. Word är smart nog att placera rätt nummer på rätt sida, oavsett var du redigerar rubriken i ditt dokument.
Lägg till datum och tid i en sidhuvud eller sidfot i Word 2013
Till skillnad från att lägga till ett sidnummer, infogas ett datum- eller tidsfält i sidhuvudet genom att använda en kommandoknapp som finns på fliken Design för verktyg för sidhuvud och sidfot: Klicka på knappen Datum och tid som finns i gruppen Infoga. Dialogrutan Datum och tid visas. Välj ett exempel på datum- eller tidsformat i dialogrutan Datum och tid och klicka sedan på OK-knappen.
Lägg till grafik i sidhuvudet eller sidfoten i ett Word-dokument
Området Infoga på fliken Design för verktyg för sidhuvud och sidfot har en bildknapp, som du kan använda för att bläddra efter grafiska bilder som du kan infoga i sidhuvudet. Självklart kan du infoga vilken grafisk bild som helst genom att använda Words olika grafik- och ritkommandon.
Lämnade den här inblicken i Word 2013:s sidhuvuden och sidfötter dig att längta efter mer information och insikter om Office 2013-program? Du är fri att provköra någon av For LuckyTemplates eLearning-kurser. Välj din kurs (du kanske är intresserad av mer från Office 2013 ), fyll i en snabb registrering och ge sedan eLearning en snurr med hjälp av Prova det! knapp. Du kommer på rätt kurs för mer pålitlig kunskap: Den fullständiga versionen finns även tillgänglig på Office 2013 .