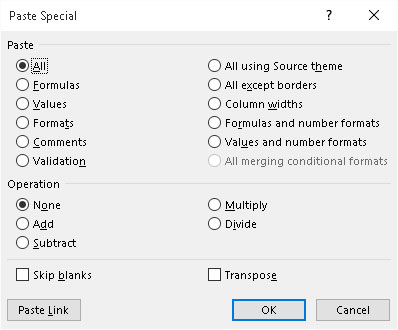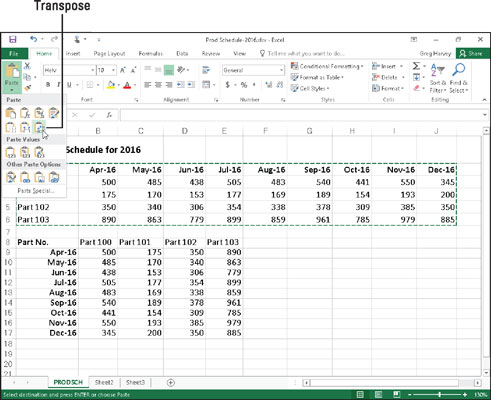Du kan använda alternativen i Excel 2016s Klistra in-knapps rullgardinsmeny eller använda alternativen i dialogrutan Klistra in special (genom att välja Klistra in special från den här rullgardinsmenyn eller trycka på Alt+HVS) för att kontrollera vilken information som klistras in i klistra intervall.
Normalt, när du klistrar in kalkylbladsdata från Urklipp, klistrar Excel 2016 in all information (poster, formatering och kommentarer) från cellvalet i det angivna klistraområdet, och ersätter därmed alla befintliga poster i cellerna som är överlagrade.
Om du öppnar dialogrutan Klistra in special har du också tillgång till alternativ som utför enkla matematiska beräkningar (lägg till, subtrahera, multiplicera och dividera) mellan antalet cellposter som överlappar varandra. (Se tabellen.)
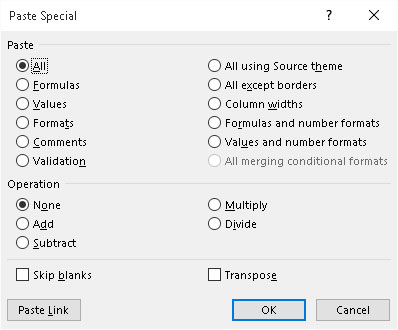
Klistra in alternativen i dialogrutan Klistra in special ger dig kontroll över hur ett cellval på Urklipp klistras in i ditt kalkylblad.
Alternativen i dialogrutan Klistra in special är uppdelade i två områden: Klistra in och Använd. Alternativknapparna för Klistra in (av vilka en del duplicerar alternativen på rullgardinsmenyn på menyfliksområdet och Paste-alternativets palett i kalkylbladet) gör att du kan ange vilka komponenter i det kopierade cellvalet du vill kopiera; se tabellen för en lista över alternativ.
Funktionsknapparna i dialogrutan Klistra in special låter dig specificera vilken matematisk operation, om någon, som ska utföras mellan de överliggande värdena i kopierings- och klistra-intervallen. Markera kryssrutan Hoppa över tomrum när du inte vill att Excel ska ersätta befintliga poster i klistraområdet med överliggande tomma celler i kopieringsområdet.
Alternativen i dialogrutan Klistra in speciella
| Alternativ |
Vad den gör |
| Allt |
Klistrar alla typer av poster (nummer, formler och text),
deras format och kommentarer från valet i pastan
området |
| Formler |
Klistrar bara in posterna (siffror, formler och text) från
markeringen i klistraområdet |
| Värderingar |
Klistrar bara in siffror och text från markeringen i klistraområdet
, och konverterar alla formler till deras nuvarande beräknade värden så att
de klistras in i kalkylbladet som siffror |
| Format |
Klistrar bara formaten från valet i pastan
området |
| Kommentarer |
Klistrar bara in kommentarerna från markeringen i klistra
området |
| Godkännande |
Klistrar bara in inställningarna för datavalidering från markeringen
i klistraområdet |
| Alla använder källtema |
Klistrar in alla typer av poster (siffror, formler och text),
deras format och kommentarer från markeringen i klistra området
och använder färgerna, teckensnitten och grafiska effekterna i temat som
tilldelats deras källkalkylblad |
| Alla utom gränser |
Klistrar allt utom gränserna tilldelas cellen
valet i pastan området |
| Kolumnbredder |
Klistrar in allt i inklistringsområdet och justerar
kolumnbredderna i detta område för att matcha de för det ursprungliga
cellvalet |
| Formler och talformat |
Klistrar bara in formlerna och sifferformateringen (utelämnar all
text och numeriska poster) från cellvalet i klistra in
området |
| Värden och talformat |
Klistrar bara in siffrorna och sifferformateringen (utelämna all
text och konvertera alla formler till deras beräknade värden) från
cellvalet i klistra in området |
| Alla sammanslagna villkorliga format |
Endast Klistrar in siffror och numeriskt format som uppfyller de
villkor som anges av villkorsstyrd formatering i cell
val |
| Ingen |
Utför ingen matematisk operation mellan värdena i
cellvalet placerat på Urklipp och de i målintervallet
i kalkylbladet (standard) |
| Lägg till |
Lägger till värdena i cellvalet som placerats på Urklipp
till värdena i målintervallet i kalkylbladet |
| Subtrahera |
Subtraherar värdena i cellvalet som placerats på
Urklipp från värdena i målintervallet i kalkylbladet |
| Multiplicera |
Multiplicerar värdena i cellurvalet på
Urklipp med värdena i målintervallet i kalkylbladet |
| Dela upp |
Delar värdena i cellvalet som placerats på Urklipp med värdena i
målintervallet i kalkylbladet |
| Hoppa över Blanks |
Ersätter inte befintliga poster i kalkylbladet med några
överliggande tomma celler placerade på Urklipp som en del av det klippta
eller kopierade cellvalet |
| Transponera |
Ändrar orienteringen för posterna i cellvalet som
placerats på Urklipp så att data som ursprungligen kördes över
raderna nu körs ner i kolumnerna i det nya området i kalkylbladet och
data som kördes ner i kolumner nu körs över raderna |
| Klistra in länk |
Klistrar in länkar till det ursprungliga cellvalet som placerats på
Urklipp |
Alternativet Transponera, som visas på rullgardinsmenyn för Klistra in-knappen och knappen Klistra in alternativ (även duplicerat av kryssrutan Transponera i dialogrutan Klistra in special), är särskilt användbart när du har en rad med kolumnrubriker som du vill konvertera till en kolumn med radrubriker eller när du har en kolumn med radrubriker som du vill konvertera till en rad med kolumnrubriker. Du kan också använda det här alternativet för att pivotera en hel tabell med data så att data som löper över raderna nu körs ner i kolumnerna och vice versa.
Följande figur illustrerar just en sådan situation. Här väljs produktionsschematabellen (inklusive kolumnrubrikerna) i cellområdet A2:J6, knappen Kopiera på fliken Hem på menyfliksområdet klickas och cellmarkören flyttas till cell A8. Därefter väljer du alternativet Transponera från rullgardinsmenyn för Klistra in. Excels Live Preview-funktion visar sedan hur denna transponering skulle se ut i cellområdet A8:E17.
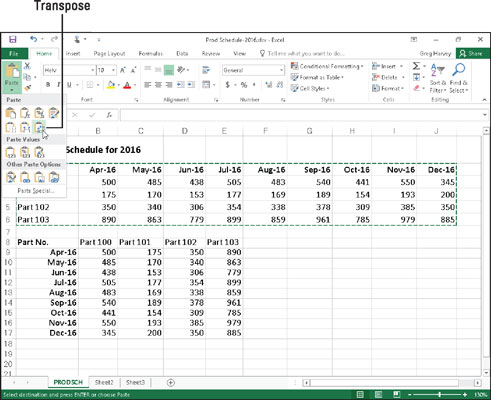
Transponering av en kopia av produktionsschematabellen så att datum nu bildar radrubrikerna och artikelnumren nu bildar kolumnrubrikerna.
I den transponerade tabellen är de ursprungliga radrubrikerna nu kolumnrubrikerna precis som de ursprungliga kolumnrubrikerna nu är radrubrikerna. Observera också att Excel behöll formlerna som sammanlagt producerade enheter varje månad när de överförde tabellen, även om de nu visas i den sista kolumnen i tabellen istället för den sista raden.
För att konvertera ett cellintervall som innehåller formler till dess beräknade värden (som om du hade matat in dem som siffror), markera cellintervallet, klicka på knappen Kopiera på fliken Hem och välj sedan alternativet Klistra in värden från Klistra in-knappens drop- nedmenyn utan att flytta cellmarkören. Detta får Excel att klistra in de beräknade värdena ovanpå formlerna som skapade dem, och på så sätt zappa de överlagrade formlerna och lämna dig med bara de beräknade värdena!