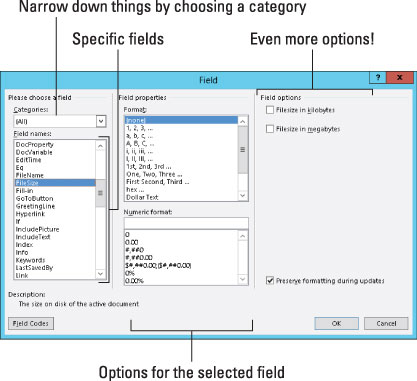Frasen "huggen i sten" syftar på text som inte ändras. Men med fält är det du skriver i Word 2013 inte hugget i sten. För att liva upp saker och ting lite, har Word ett sätt att låta dig lägga till dynamiska (föränderliga) element i ditt dokument. Till skillnad från den text du normalt skriver, ändras dynamisk text för att återspegla ett antal faktorer. Dessa dynamiska element läggs till i ett dokument med hjälp av fält .
Förstå fält
För att dra fördel av fält använder du dialogrutan Fält. För att öppna den här dialogrutan, klicka på fliken Infoga och välj sedan Utforska snabbdelar→ Fält. Knappen Utforska snabbdelar finns i textgruppen.
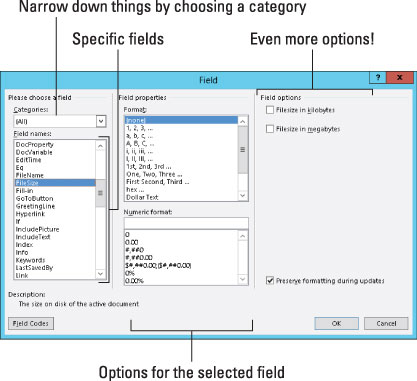
Den vänstra sidan av dialogrutan Fält innehåller rullande listor över kategorier i listan Fältnamn. Dessa kategorier representerar olika dynamiska textklipp som du kan infoga i ditt dokument. När du väljer en kategori ändras den högra sidan av dialogrutan för att visa mer detaljerade alternativ.
När du klickar på OK-knappen infogas fältet i ditt dokument. Det ser ut som vanlig text, men det är det inte: Fältet återspeglar en förändrad aspekt av dokumentet eller andra villkor, som datum och tid.
-
Många andra kommandon i Word infogar fält i ett dokument, till exempel sidnummerkommandon. Dialogrutan Fält listar dem dock alla.
-
Din bästa ledtråd om att du har ett fält och inte text kommer när du försöker ta bort ett fält.
Hur man uppdaterar ett fält
Bara för att ett fält innehåller dynamisk text betyder det inte att fältet alltid är korrekt. Ibland behöver fält uppdateras. Det sker på två sätt: För det första kan du uppdatera ett fält genom att stänga ditt dokument och öppna det igen; för det andra kan du uppdatera ett fält manuellt.
För att säkerställa att ett fält visar aktuell information högerklickar du på det och väljer kommandot Uppdatera fält. Fältets text uppdateras.
Om du är osäker på vilken text i ditt dokument som är ett fält, klicka med musen på den texten. Fält är markerade i Word med en mörkgrå bakgrund.
Hur man ändrar ett fält
Du kan inte redigera text i ett fält, vilket slags förstör punkten i fältet. Istället kan du justera fältets innehåll: Högerklicka på fältet och välj Redigera fält från popup-menyn. Dialogrutan Fält visas igen, så att du kan göra de ändringar du anser nödvändiga.
Precis som de mutanterna i slutet av Beneath the Planet of the Apes tog bort sina mänskliga masker, kan du ta bort ett fälts mask genom att högerklicka på den och välja kommandot Toggle Field Codes. Till exempel ser fältet Filstorlek ut så här:
{ FILSTORLEK * SAMMANFATTNINGSFORMAT }
För att återställa fältet till läsbar form högerklickar du på det igen och väljer kommandot Växla fältkoder. Allt beröm till bomben.
Hur man tar bort fält
Att ta bort ett fält fungerar nästan som att ta bort text. Den största skillnaden är att du måste trycka på Delete eller Backsteg två gånger. Till exempel, när du trycker på Backsteg för att radera ett fält, blir hela fältet markerat. Det är din aning om att du håller på att radera ett fält, inte vanlig text. Tryck på Backsteg igen för att radera fältet (och dess text).
Fältinnehållskontroller
Words fält är inte de enda prylar du kan fästa i ett dokument som innehåller dynamisk text. En annan pryl är innehållskontrollen. Det är egentligen inte ett fält, även om det kan infogas som om det vore ett fält och sedan uppdateras. Den primära skillnaden är hur en innehållskontroll ser ut, vilket är ungefär så här:
Innehållskontroller infogas vanligtvis av Word-kommandon, till exempel de som automatiskt skapar sidhuvuden eller sidfötter eller infogar sidnummer. Du kan också välja kommandot Snabbdelar→Dokumentegenskap för att infoga en egenskapskontroll. Ekvationsmenyn, som finns i fliken Infogas symbolgrupp, infogar också innehållskontroller.
Du kan redigera en innehållskontrolls innehåll, om du vill, och vissa kontroller är utformade på det sättet. Men att redigera texten i andra kontroller ändrar saken till vanlig text, så var försiktig.
Tidskänsliga innehållskontroller kan uppdateras genom att trycka på F9-tangenten.
Vissa datuminnehållskontroller har en välj-datum-knapp som visar en liten kalender från vilken du kan ställa in fastighetens datum.
Hur man lägger in olika fält i ett dokument
Av alla miljontals fält som du kan infoga och använda i Word, kanske du bara använder en smula. Det förutsätter att dialogrutan Fält är öppen och redo att användas när du börjar arbeta med stegen.
Sidnummer
Mina favoritfält är sidnummerfält. För att säkerställa att dokumentet korrekt återspeglar det aktuella sidnumret, infoga ett aktuellt sidnummerfält:
I dialogrutan Fält väljer du Numrering från rullgardinsmenyn Kategorier.
Välj Sida i listan Fältnamn.
I avsnittet Fältegenskaper i dialogrutan Fält väljer du ett format för sidnumret.
Klicka på OK.
Det aktuella sidnumret visas dynamiskt i ditt dokument. Naturligtvis kan sidnumret också hamna i en sidhuvud eller sidfot eller någon annanstans.
Totalt antal sidor
För att infoga det totala antalet sidor i ditt dokument, följ dessa anvisningar:
Välj Dokumentinformation från rullgardinsmenyn Kategorier.
Välj NumPages från listan Fältnamn.
Välj ett format.
Klicka på OK.
Antal ord
Få betalt med ordet? Sätt en automatisk ordräkning i slutet av ditt dokument:
I listan Kategorier väljer du Dokumentinformation.
Välj NumWords från listan Fältnamn.
Klicka på OK.
Dokumentfilnamn
Många organisationer placerar dokumentets filnamn i ett dokuments sidhuvud eller sidfot. Istället för att gissa, varför inte använda ett fält som innehåller dokumentets exakta namn? Gör det här:
I listan Kategorier väljer du Dokumentinformation.
Välj Filnamn i listan Fältnamn.
I fältegenskaperna väljer du formatet (text versaler).
Om du vill kan du markera alternativet Lägg till sökväg till filnamn.
Klicka på OK.
Filnamnsfältet uppdateras även när du ändrar filnamnet; fältet återspeglar alltid filens namn. Det är en fördel med att använda fält framför att skriva statisk text.