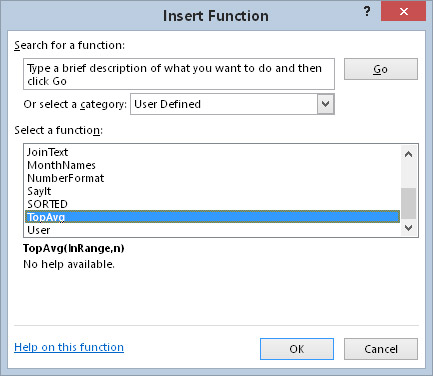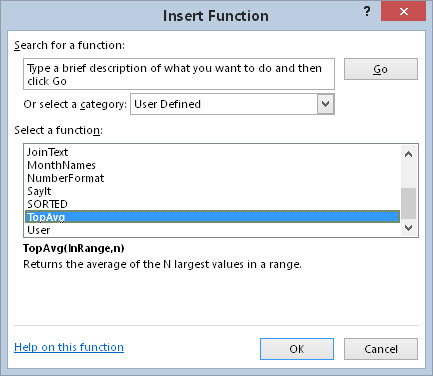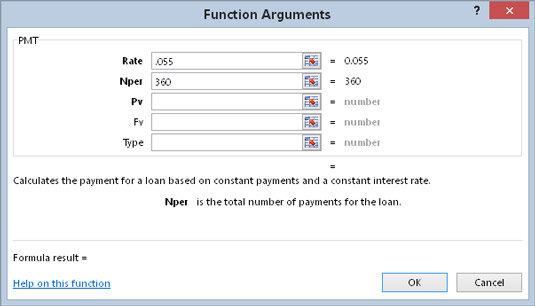Dialogrutan Infoga funktion är ett praktiskt Excel-verktyg som låter dig välja en VBA-kalkylbladsfunktion från en lista och uppmanar dig att ange funktionens argument. Dina anpassade kalkylbladsfunktioner visas också i dialogrutan Infoga funktion. Anpassade funktioner visas i kategorin Användardefinierad.
Funktionsprocedurer som definierats med nyckelordet Privat visas inte i dialogrutan Infoga funktion. Därför, om du skriver en funktionsprocedur som är designad för att endast användas av andra VBA-procedurer (men inte i formler), bör du deklarera funktionen som privat.
Visar funktionsbeskrivningen
Dialogrutan Infoga funktion visar en beskrivning av varje inbyggd funktion. Men som du kan se visar en anpassad funktion följande text som beskrivning: Ingen hjälp tillgänglig.
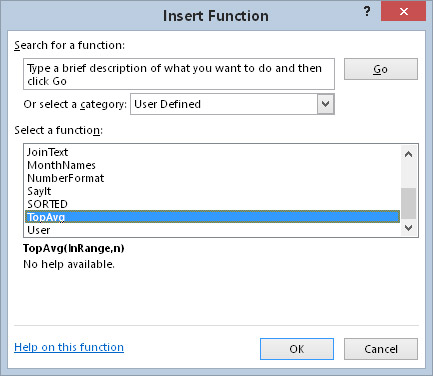
Som standard ger dialogrutan Infoga funktion ingen beskrivning av anpassade funktioner.
För att visa en meningsfull beskrivning av din anpassade funktion i dialogrutan Infoga funktion, utför några ytterligare (icke-intuitiva) steg:
Aktivera ett kalkylblad i arbetsboken som innehåller den anpassade funktionen.
Välj Utvecklare → Kod → Makron (eller tryck på Alt+F8).
Dialogrutan Makro visas.
I fältet Makronamn skriver du funktionens namn.
Observera att funktionen inte visas i listan över makron; du måste skriva namnet.
Klicka på knappen Alternativ.
Dialogrutan Makroalternativ visas.
I fältet Beskrivning skriver du en beskrivning av funktionen.
Klicka på OK.
Klicka på Avbryt.
Nu visar dialogrutan Infoga funktion beskrivningen av din funktion.
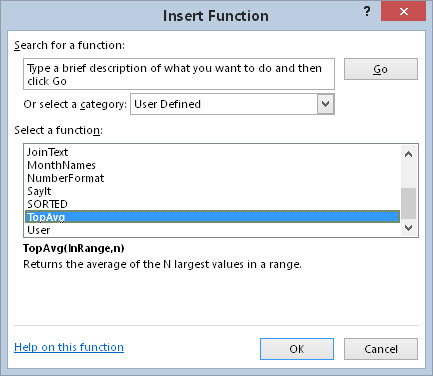
Den anpassade funktionen visar nu en beskrivning.
Anpassade funktioner, som standard, listas i kategorin Användardefinierad. För att lägga till en funktion i en annan kategori måste du använda VBA. När den här satsen körs lägger den till TopAvg-funktionen till kategorin Math & Trig (som är kategori 3):
Application.MacroOptions Macro:=“TopAvg”, Kategori:=3
Kontrollera hjälpsystemet för andra kategorinummer.
Du behöver bara köra detta uttalande en gång. När du har kört det (och sparat arbetsboken) tilldelas kategorinumret permanent till funktionen.
Lägger till argumentbeskrivningar
När du kommer åt en inbyggd funktion från dialogrutan Infoga funktion, visar dialogrutan Funktionsargument beskrivningar av argumenten.
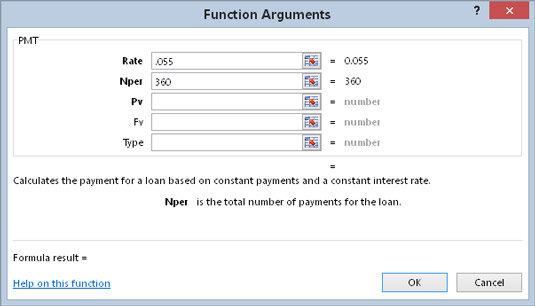
Som standard visar dialogrutan Funktionsargument beskrivningar av funktionsargument endast för inbyggda funktioner.
Tidigare gick det inte att lägga till argumentbeskrivningar. Men från och med Excel 2010 implementerade Microsoft äntligen den här funktionen. Du tillhandahåller argumentbeskrivningar genom att använda metoden MacroOptions. Här är ett exempel som lägger till beskrivningar för argumenten som används av TopAvg-funktionen:
Sub AddArgumentDescriptions()
Application.MacroOptions Macro:=“TopAvg”, _
ArgumentDescriptions:= _
Array("Omfång som innehåller värdena", _
"Antal värden till genomsnitt")
Avsluta Sub
Du behöver endast utföra denna procedur en gång. När du har kört det lagras argumentbeskrivningarna i arbetsboken och associeras med funktionen.
Observera att argumentbeskrivningarna visas som argument för Array-funktionen. Du måste använda Array-funktionen även om du tilldelar en beskrivning för en funktion som bara har ett argument.