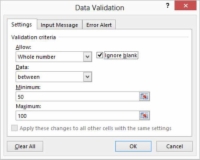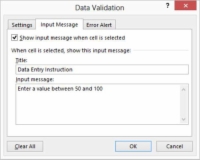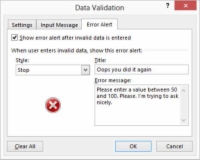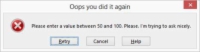Ett användbart kommando relaterat till denna verksamhet för att hålla dina Excel-data rena är kommandot Data Validation. Använd detta kommando för att beskriva vilken information som kan matas in i en cell. Kommandot låter dig också tillhandahålla meddelanden som ger datainmatningsinformation och felmeddelanden som försöker hjälpa någon att korrigera datainmatningsfel.
Följ dessa steg för att använda datavalidering:
1Välj kalkylbladsintervallet dit data som ska valideras ska gå.
Du kan göra detta genom att dra musen eller genom att använda navigeringsknapparna.
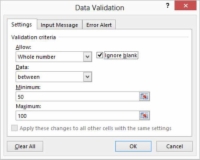
2Välj kommandot Datavalidering på fliken Data för att tala om för Excel att du vill ställa in datavalidering för det valda intervallet.
Excel visar dialogrutan Datavalidering.
3På fliken Inställningar i dialogrutan Datavalidering använder du textrutorna Valideringskriterier för att beskriva vad som är giltig data.
Använd alternativen i listrutan Tillåt, till exempel för att ange vilka typer av information som kan ingå i intervallet: heltal, decimaltal, värden från listan, giltiga datum, giltiga tider, text av en viss längd och så vidare.
Använd alternativen från listrutan Data för att ytterligare definiera dina valideringskriterier. Listrutan Data ger flera jämförelser som kan göras som en del av valideringen: mellan, inte mellan, lika med, inte lika med, större än och så vidare.
Förfina valideringskriterierna, om det behövs, med någon av de andra tillgängliga listrutorna. Obs! De andra alternativen för valideringskriterier beror på vad du anger i listrutorna Tillåt och Data. Om du anger att du bara vill tillåta heltal mellan ett visst intervall av minimi- och maxvärden, tillhandahåller Excel textrutor för minsta och max för dig att ange eller definiera intervallet.
Men om du väljer andra poster från listrutorna Tillåt eller Data, ser du andra textrutor som visas på fliken Inställningar. Med andra ord, Excel anpassar fliken Inställningar beroende på vilken typ av valideringskriterier du definierar.
4 Finjustera valideringen.
När du har beskrivit valideringskriterierna markerar eller avmarkerar du (avmarkera) kryssrutan Ignorera tomt för att ange om tomma celler är tillåtna.
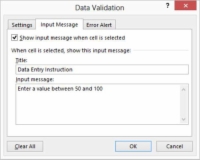
5 Överväg att utöka omfattningen av datavalideringen.
Markera kryssrutan Tillämpa dessa ändringar på alla andra celler med samma inställningar för att ange om valideringskriterierna ska utökas till andra liknande celler.
Klicka på knappen Rensa allt och Excel rensar (tar bort) valideringskriterierna.

6 Ange ett inmatningsmeddelande från fliken Indatameddelande i dialogrutan Datavalidering.
Fliken Inmatningsmeddelande låter dig tala om för Excel att visa ett litet meddelande när en cell med specificerad datavalidering väljs. För att skapa inmatningsmeddelandet anger du en titel för meddelandet i textrutan Titel och meddelandetext i textrutan Input Message. Se till att kryssrutan Visa inmatningsmeddelande när cell är markerad är markerad.
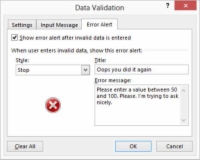
7 Ange ett felmeddelande från fliken Error Alert i dialogrutan Data Validation.
Du kan också ange ett felmeddelande som Excel visar när någon försöker ange ogiltiga data.
För att skapa ett felmeddelande, kontrollera först att kryssrutan Visa felmeddelande efter att ogiltig data har angetts är markerad. Använd sedan listrutan Stil för att välja vad Excel ska göra när det stöter på ogiltiga data: Stoppa datainmatningen på användaren utan felaktig datainmatning, eller visa helt enkelt ett informationsmeddelande efter att data har matats in.
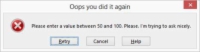
8Precis som att skapa ett inmatningsmeddelande, skriv in felmeddelandets titel i textrutan Titel. Skriv sedan in hela texten för felmeddelandet i textrutan Felmeddelande.
Nyfiken på alternativen i listrutan Stil? Stilen på felmeddelandet avgör vilka kommandoknappar felmeddelandet visar när någon försöker ange dålig data. Om felstilen är Stopp visar felmeddelanderutan Försök igen och Avbryt kommandoknapparna.
Om felstilen är Varning visar felmeddelanderutan Ja, Nej och Avbryt kommandoknapparna. Om felstilen är informativ visar felmeddelanderutan OK och Avbryt kommandoknapparna.