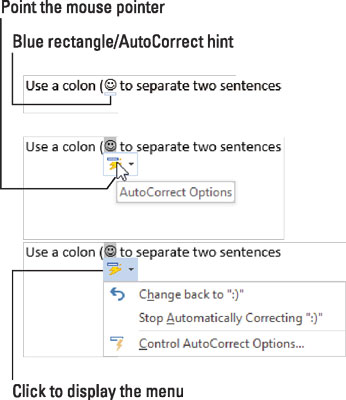AutoCorrect-funktionen i Word 2016 fixar hundratals vanliga stavfel och stavfel i farten. Du måste vara snabb för att se den i aktion.
Till exempel, i Word kan du inte skriva ordet felstavning (med bara ett s ). Det beror på att AutoCorrect fixar det stavfelet den bråkdels sekunden du trycker på mellanslagstangenten.
AutoCorrect konverterar också vanliga textgenvägar till sina rätta tecken. Till exempel, typ (C) och AutoCorrect infogar © copyright-symbolen korrekt. Dito för (TM) för varumärket. Att skriva - - > översätts till en pil, och till och med 🙂 blir ett glatt ansikte.
Utöver stavning fixar AutoCorrect vanliga skiljetecken. Den första bokstaven i en mening versaler automatiskt. AutoCorrect använder versaler i I när du glömmer att göra det, versaler namnen på dagar på rätt sätt, fixar PROBLEMET MED INVERSE CAPS LOCCK, plus andra vanliga stavfel.
Ångra en AutoCorrect-korrigering
Du kan vända AutoCorrect omedelbara ändringar, men bara när du är snabb. Hemligheten är att trycka på Ctrl+Z (Ångra-kommandot) omedelbart efter att AutoCorrect har gjort sin korrigering. Förändringen är borta.
Även när du inte är snabb med kommandot Ångra kan du ta del av Autokorrigeringsändringar. Dessa flaggas av en blå rektangel som visas under den korrigerade textens första bokstav, som visas i figuren. Placera muspekaren vid den rektangeln och klicka för att se olika autokorrigeringsalternativ.
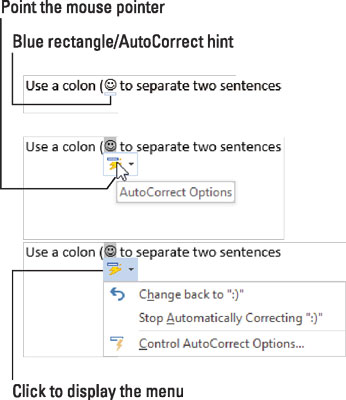
Justera en autokorrigering.
För att återställa texten till hur den skrevs ursprungligen, välj alternativet Ändra tillbaka till vad som helst , var det än är originaltexten, som 🙂 som visas här.
För att förhindra att AutoCorrect någonsin gör ändringen igen, välj alternativet Stop Automatically Correcting whatever. Även om texten inte kommer att korrigeras kan den fortfarande visas som ett stavfel eller ett stavfel.
Justera AutoCorrect-inställningar
Följ dessa steg för att kontrollera hur AutoCorrect beter sig, samt granska - eller till och med lägga till - ord som korrigeras:
Klicka på fliken Arkiv.
Välj Alternativ.
Dialogrutan Ordalternativ visas.
Klicka på kategorin Korrektur till vänster i fönstret.
Klicka på knappen Autokorrigeringsalternativ.
Dialogrutan AutoCorrect visas med fliken AutoCorrect framåt.
Fliken AutoCorrect listar alla problem som AutoCorrect fixar åt dig, plus vanliga stavfel. Det är också där du kan ta bort autokorrigeringsposterna du avskyr:
För att ta bort en post i autokorrigeringslistan, scrolla för att hitta det objektet, till exempel 🙂 för det glada ansiktet. Klicka för att välja posten och klicka sedan på knappen Ta bort.
För att lägga till en post använder du textrutorna Ersätt och Med. Till exempel, för att ersätta kludge med kluge , skriv kludge i rutan Ersätt och kluge i rutan With.
Klicka på OK-knappen när du är klar med justeringarna och stäng sedan dialogrutan Word-alternativ.