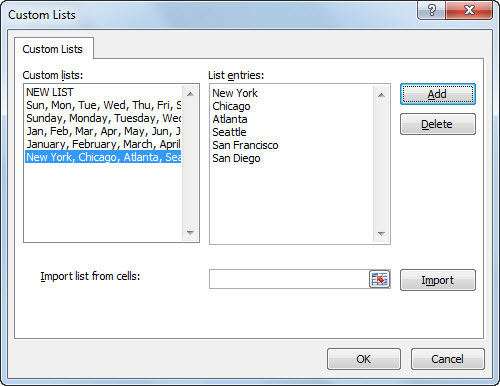I Excel 2010 kan du använda Autofyll-funktionen för att skapa en anpassad lista med namn, platser eller andra objekt och sedan använda Autofyll-handtaget för att fylla dessa listobjekt i ordning i en arbetsbok.
Säg till exempel att ditt företag har kontor på flera platser och att du tröttnar på att skriva ut sekvensen i varje nytt kalkylblad som kräver dem. Efter att ha skapat en anpassad lista med dessa platser kan du ange hela sekvensen av städer genom att ange en av platserna i den första cellen och sedan dra AutoFyll-handtaget till de tomma cellerna där resten av platserna visas.
Skapa en anpassad lista
Följ dessa steg för att skapa en anpassad lista:
Klicka på fliken Arkiv och klicka sedan på Alternativ.
Dialogrutan Excel-alternativ visas.
Klicka på fliken Avancerat.
De avancerade alternativen visas i den högra rutan.
Klicka på knappen Redigera anpassade listor i avsnittet Allmänt.
Dialogrutan Anpassade listor visas.
Klicka i listrutan Listposter och skriv sedan varje post (i önskad ordning), tryck på Enter efter varje listobjekt.
Klicka på knappen Lägg till.
Den nya listan visas i rutan Anpassade listor.
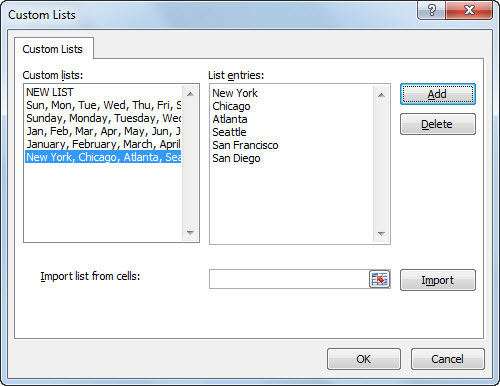
Skapa en anpassad lista för att snabbt ange objekt som du ofta skriver i kalkylblad.
Klicka på OK två gånger för att stänga båda dialogrutorna.
Nu är du redo att lägga den anpassade listan att använda i ett kalkylblad.
Om du redan har skrivit in listan med objekt i kalkylbladet behöver du inte skriva in dessa objekt igen i textrutan Listposter. Istället klickar du i textrutan Importera lista från celler och klickar på knappen Komprimera dialogrutan (till höger om denna textruta) och drar sedan genom cellintervallet för att välja listobjekt. Klicka på knappen Expandera dialogrutan, klicka på knappen Importera för att kopiera den här listan till listrutan Listposter och klicka på OK två gånger.
Använder en anpassad lista
Följ dessa steg för att använda en anpassad lista som du har skapat:
Skriv ett av listobjekten i en cell och tryck sedan på Retur.
Du kan skriva vilket objekt som helst från den anpassade listan; det behöver inte vara det första föremålet.
Välj cellen som innehåller listobjektet.
Dra AutoFyll-handtaget (i det nedre högra hörnet av cellen) i önskad riktning för att skapa listan.